今回のテーマは、「オーディオスペクトラムを表現する方法」を紹介します。
音楽系の動画などでよく見かけるオーディオスペクトラム(オーディオビジュアライザー、音声波形)をFusionで表現します。Reactorのプラグイン(AudioWave form)を利用することで比較的簡単に表現できます。
丁寧に解説していますので、ぜひチャレンジしてみて下さい。
今回作成するオーディオスペクトラム
以下のようなシンプルなオーディオスペクトラムを作成します。
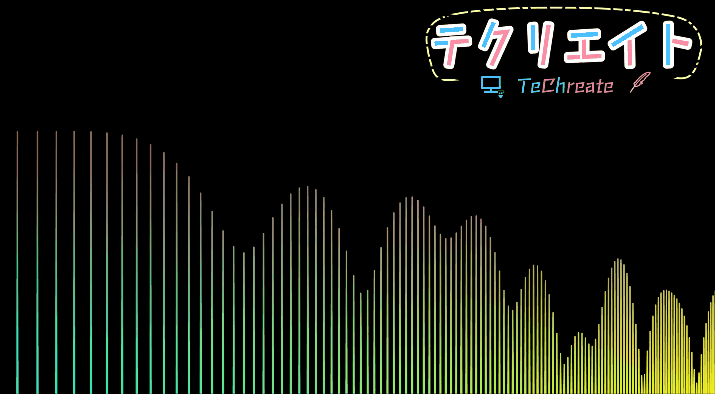
前準備
Reactorの導入
今回作成する方法では、Reactorから導入できるプラグイン「Audio Waveform」を利用します。
Reactorを導入していないという方は、先に以下の記事からReactorを導入して下さい。

Reactorから「Audio Waveform」の導入
Reactorを導入されている場合、「ワークスペース>スクリプト>Reactor>Open Reactor」からReactorを起動します。
起動したら、「AudioWaveform」にチェックを入れてインストールします。インストール後は一度、DaVinci Resolveの再起動が必要です。
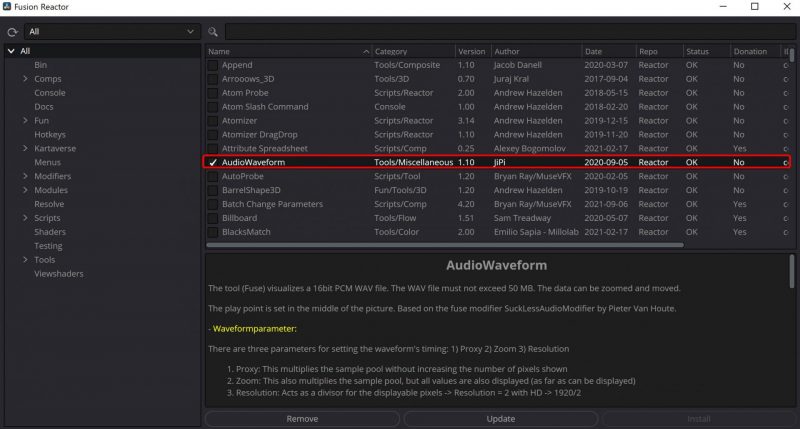
Wavファイル(音声ファイル)の準備
「Audio Waveform」で利用できる音声ファイルは拡張子がWAVのものになります。mp3などを利用したい場合は変換が必要になります。以下のサイトでは色々な音ファイルからWAVへ相互変換できるので、変換が必要な方は利用してみて下さい。
Audio Waveformでのオーディオスペクトラムの作り方
タイムラインにFusionコンポジションを作成して、Fusionへ移動します。
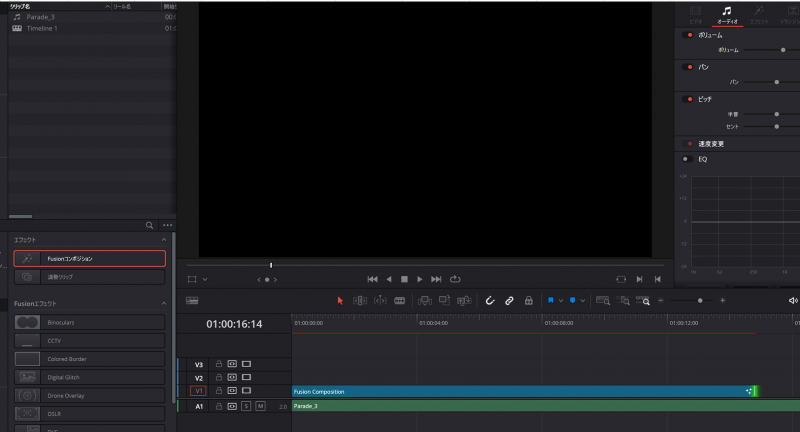
「Ctrl+Space」からaudioで検索して「AudioWaveform」ノードを追加します。
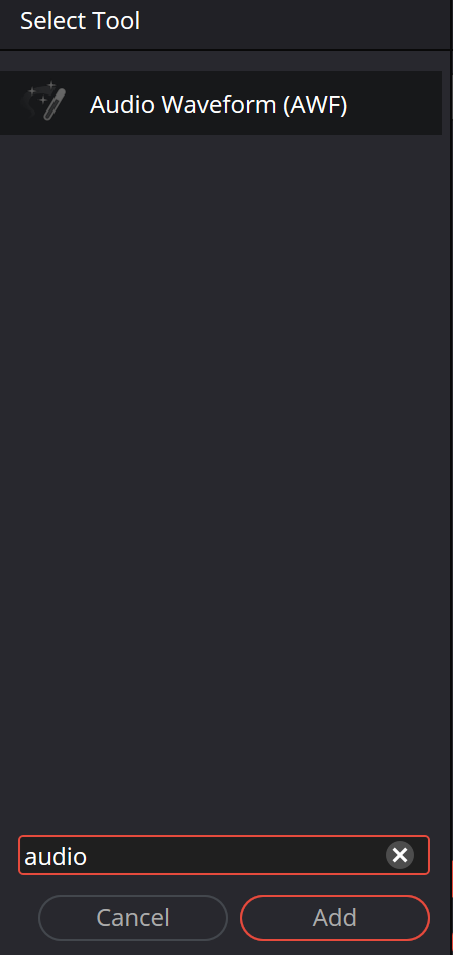
追加したAudioWaveformをプレビュー画面にドラッグアンドドロップします。
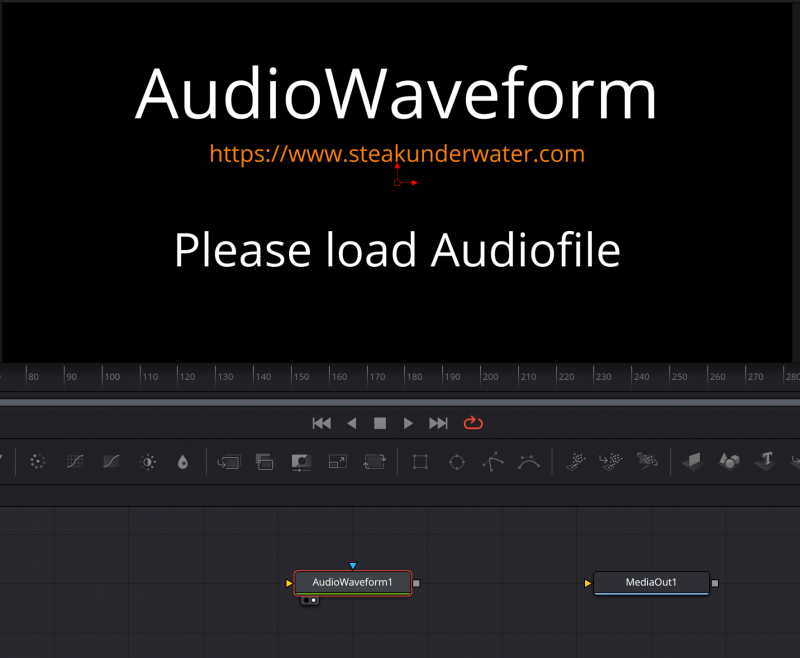
インスペクターからWavファイルを読み込みます。メディアプールからは追加できないので、ブラウザボタンから開くか、フォルダ等からドラッグアンドドロップすることで読み込みできます。
読み込みに成功すると以下のように波形が表示されます。このままでも十分使えると思います。
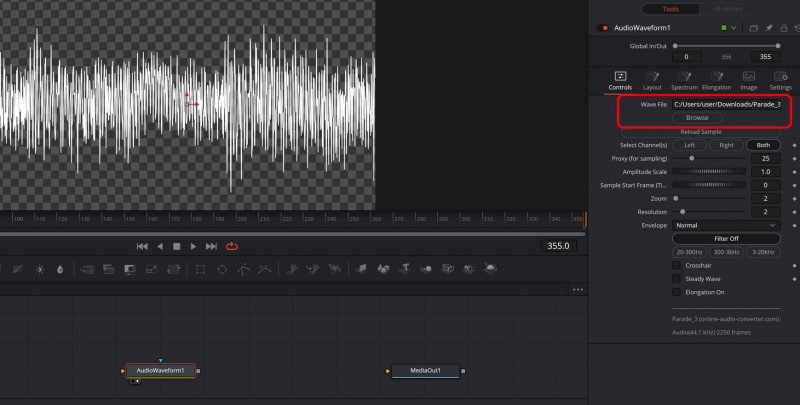
次に、「Spectrum」をクリックし「Spectrum」のチェックボックスにチェックを入れます。
そして「Appearance」をNeedlesに変更します。
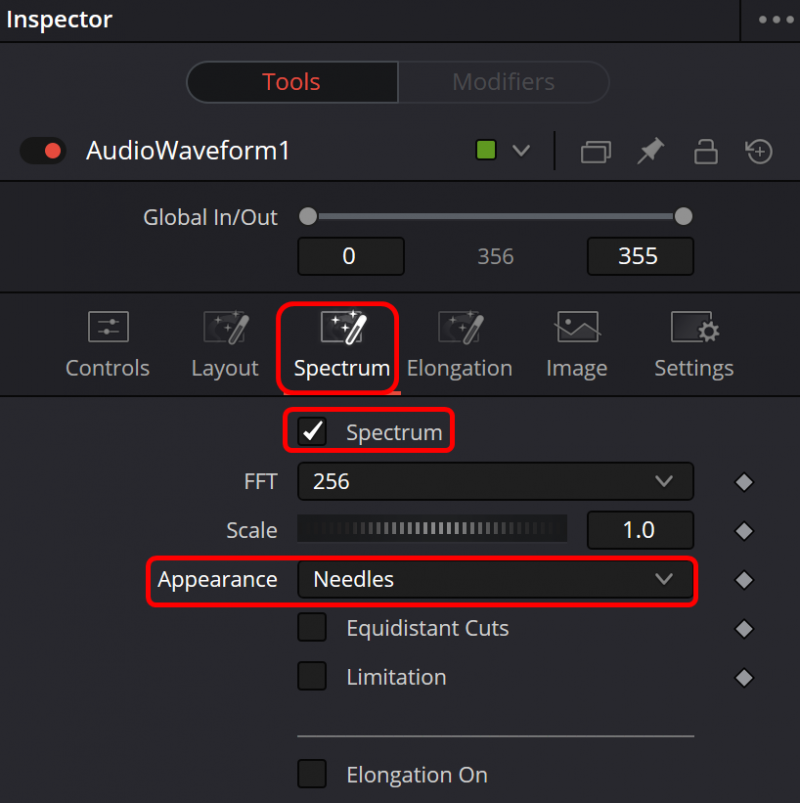
するとプレビュー画面が以下のような感じに棒の表現に変わります。
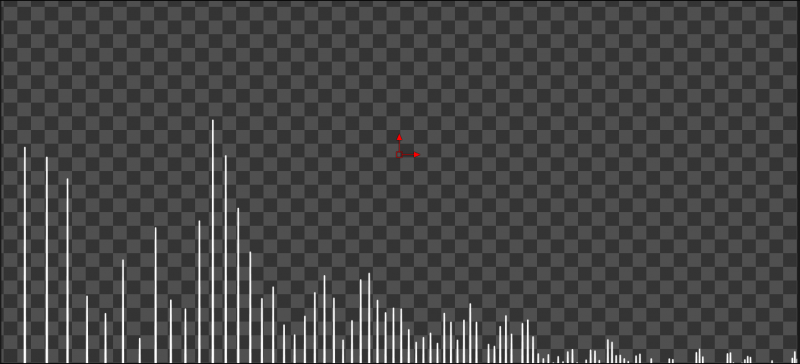
これで、線のオーディオスペクトラムができました。
次にカラフルな色をつけていきます。
ツールバーから「BackGround」ノードを追加して、AudioWaveformとMediaOutに以下のように繋ぎます。そして、MediaOutをプレビュー画面にドラッグドロップします。
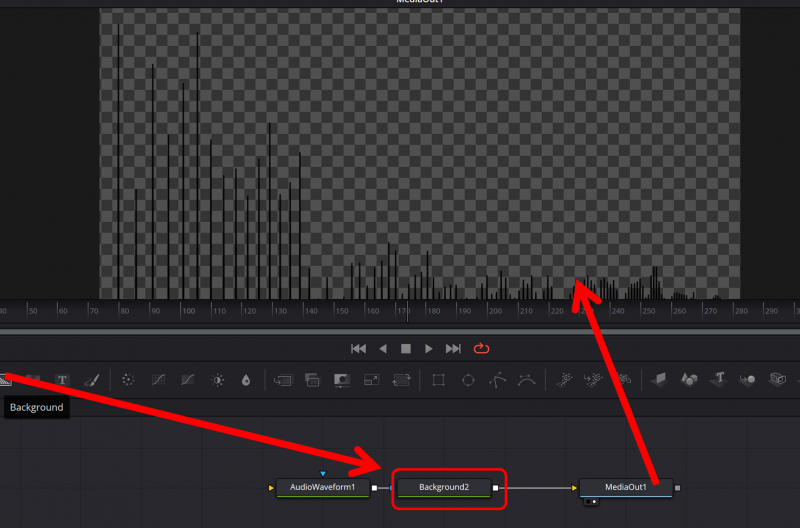
追加したBackgroundノードをクリックして、インスペクターを開きます。
そして、Color>TypeをFour Cornerに設定して、4色をお好みの4色に設定します。
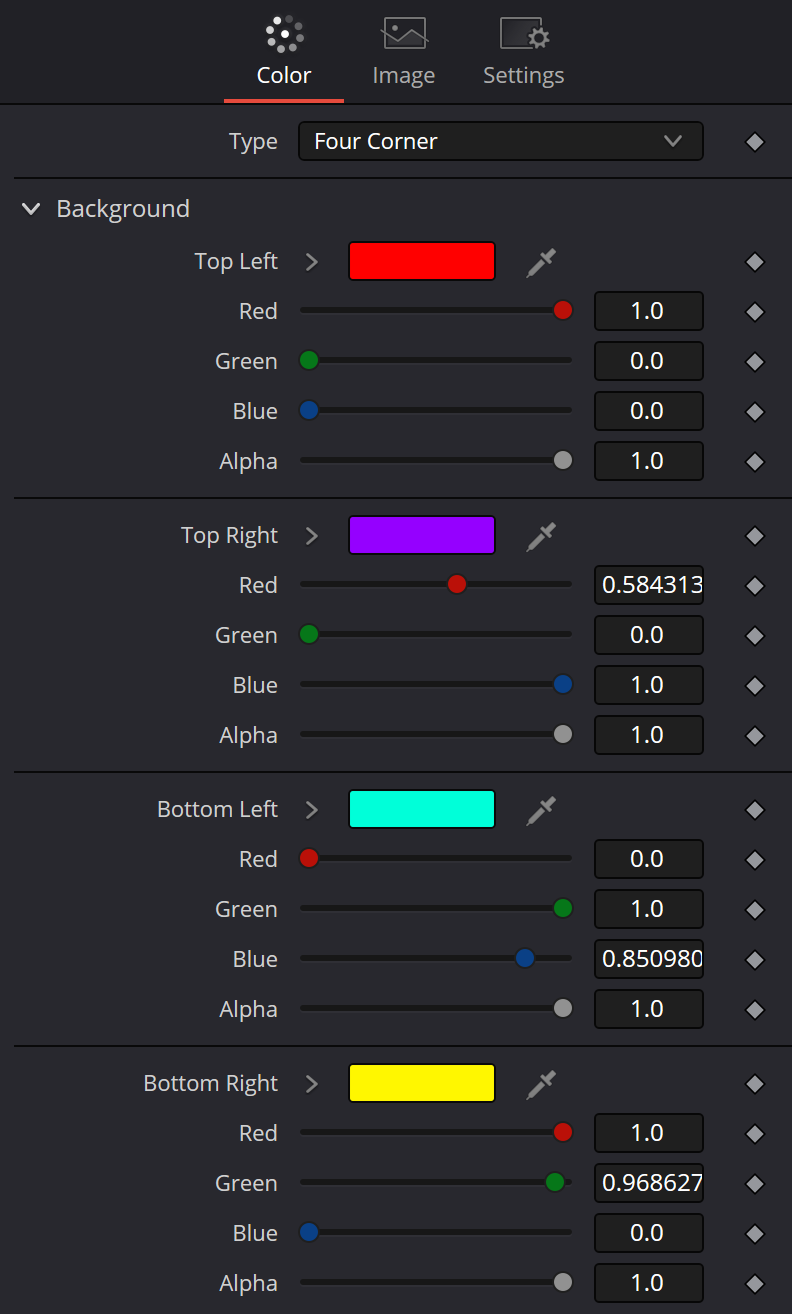
これでカラフルなオーディオスペクトラムの完成です。
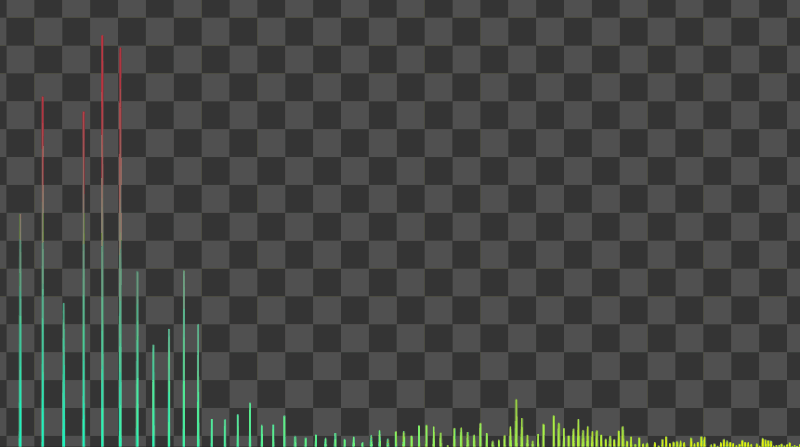
単色であれば、AudioWaveformのLayoutから色が変更できます。
Thicknessを変更すると線の太さを変更することもできます。
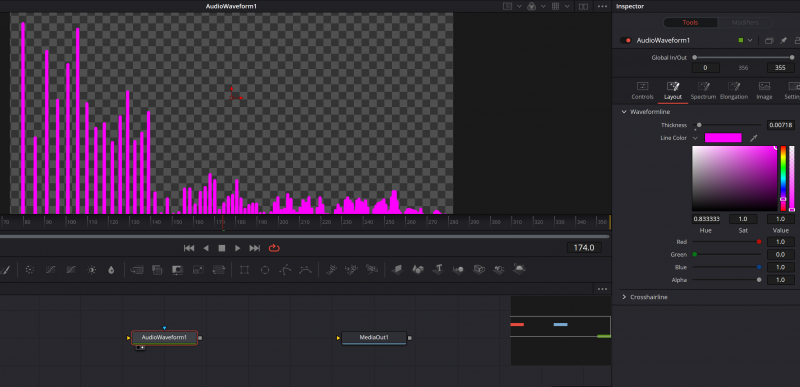
作成したFusionのテンプレート化
作成したFusionは、次回以降使い回せるようにテンプレート化しておきましょう。
テンプレート化の仕方は以下の記事で説明していますので確認してみて下さい。

まとめ
今回、「オーディオスペクトラムを表現する方法」を紹介しました。
- ReactorからAudioWaveformを導入
- FusionにてAudioWaveformでオーディオスペクトラムを作成
- Backgroundノードで色付
予想よりも簡単にできたのではないかと思います。
ここから、これをTransformノードなどで中央からミラーにして上下にモーションさせてみたり、「CoordinateSpace」で円にしてみたりしても面白いですし、AudioWaveformの項目を変更してみることで色々な表現ができます。是非試してみて下さい。
今回の記事が、あなたの動画技術向上につながると嬉しいです。
以上、おつかれさまでした!


