今回のテーマは、「Reactorの導入方法」です。
Reactorはフリーのパッケージマネージャーです。無料のプラグインを簡単に導入することができるようになります。提供されているプラグインの中には、一度利用すると手放したくなくなるようなプラグインが多数存在しています。
これを利用することで、自分で作成するより効率的に動画編集を進められるプラグインも存在しますので、今まで利用していなかったという方はぜひ導入しましょう。
この記事では、そんなReactorの導入方法からその利用方法まで解説します。
Reactorの説明とダウンロード
Reactorとは
「Reactor」とは「Steak Under Water」コミュニティから提供されているフリーのパッケージマネージャーです。「Fusion」のサードパーティープラグインのダウンロードやインストールを管理することができます。
ダウンロード方法
以下のサイトへアクセスします。
「Reactor」をクリックします。
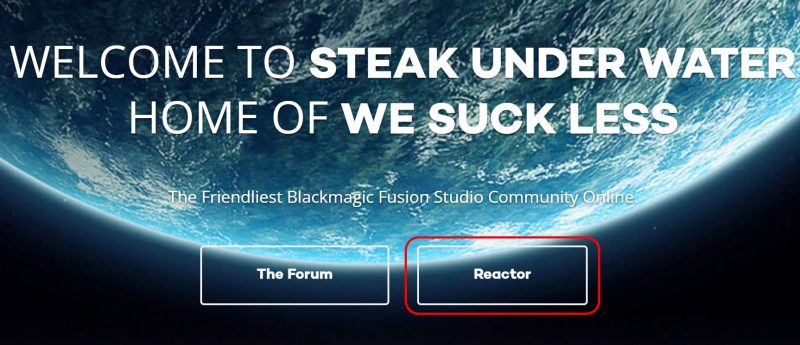
次のページで少し下にいったところにある、「Download the Reactor Installer」をクリックします。
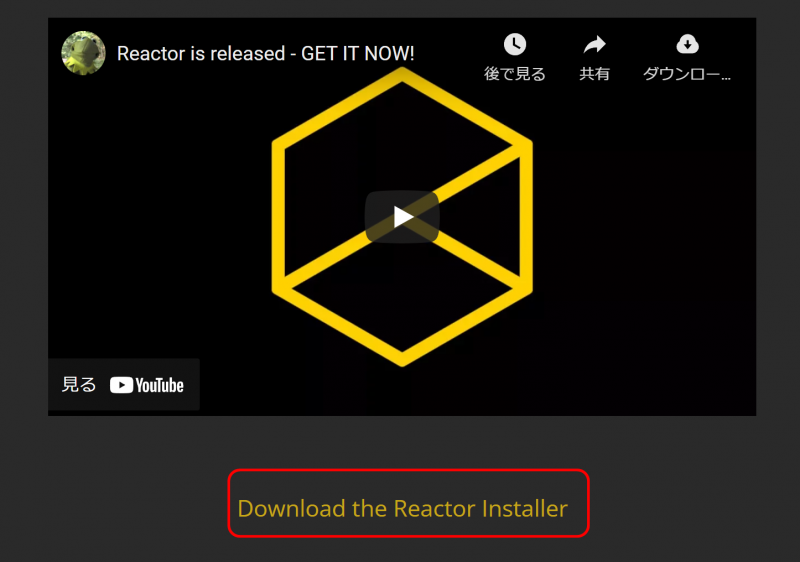
さらに次のページで、「REACTOR-INSTALLER.LUA」をクリックしてファイルをダウンロードします。

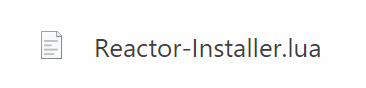
これで準備完了です。次にDaVinci Resolveにインストールを行っていきます。
Reactor-Installer.luaのインストール
まず、DaVinci Resolveで適当なプロジェクトを作成して、Fusionページに移動します。
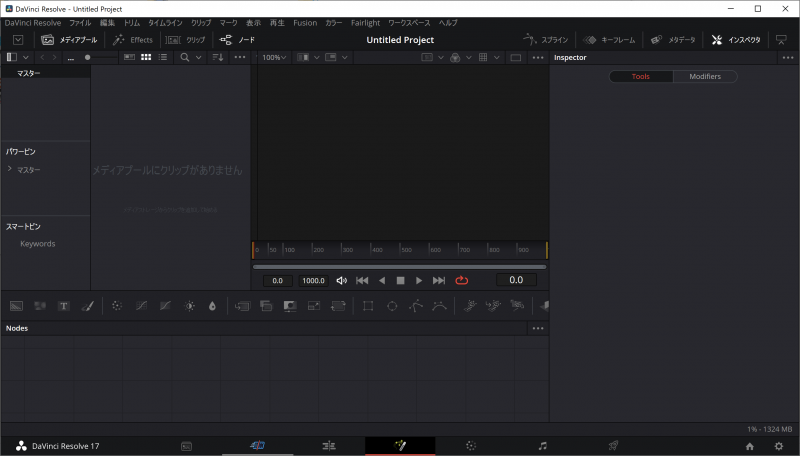
FusionのNodesへ先程ダウンロードしたReactor-Installer.luaをドラッグアンドドロップします。
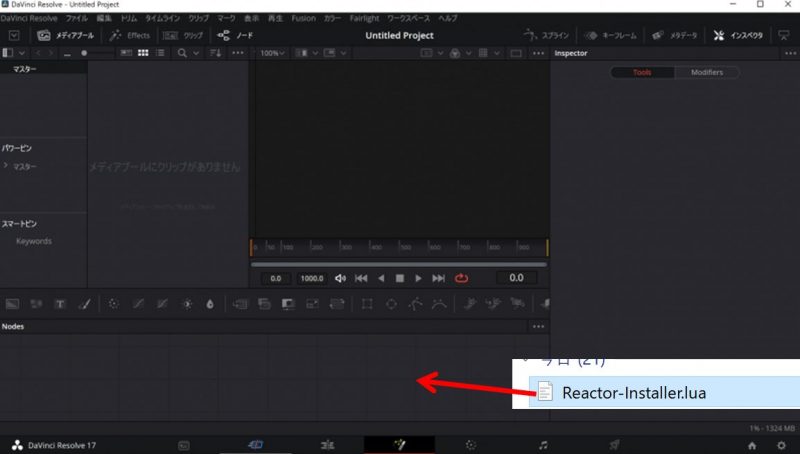
すると、インストーラーが立ち上がりますので、「Install and Launch」をクリックします。

すると、インストールが始まりますので、完了まで少し待ちます。
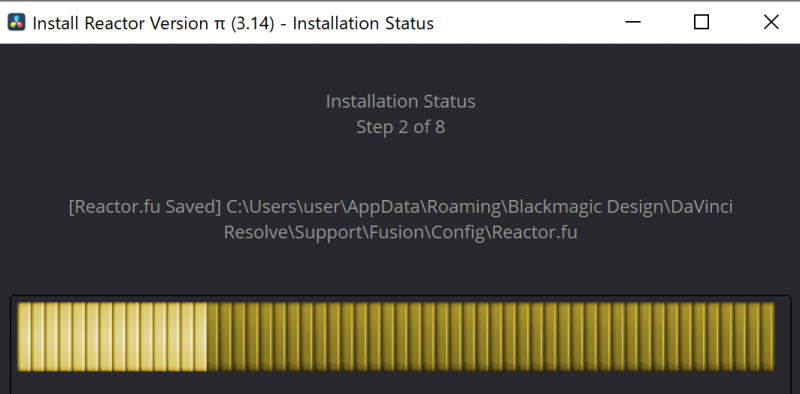
インストールが完了すると以下のような画面が開きます。
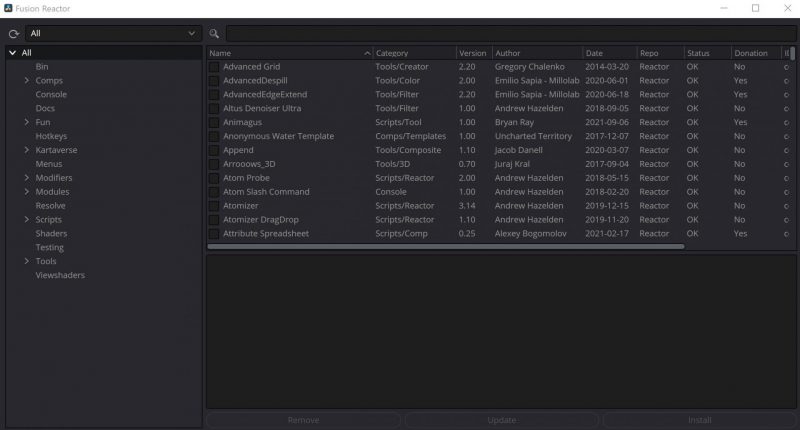
これでセットアップ完了です。
Reactorの使い方
Reactorを開く方法
一度インストールしたReactorは「ワークスペース>スクリプト>Reactor>Open Reactor…」で開くことができます。
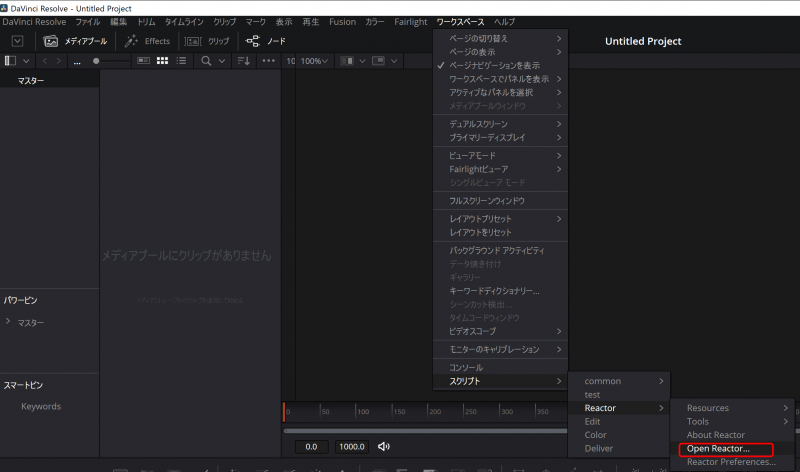
画面の説明
画面の各機能は以下の様になります。
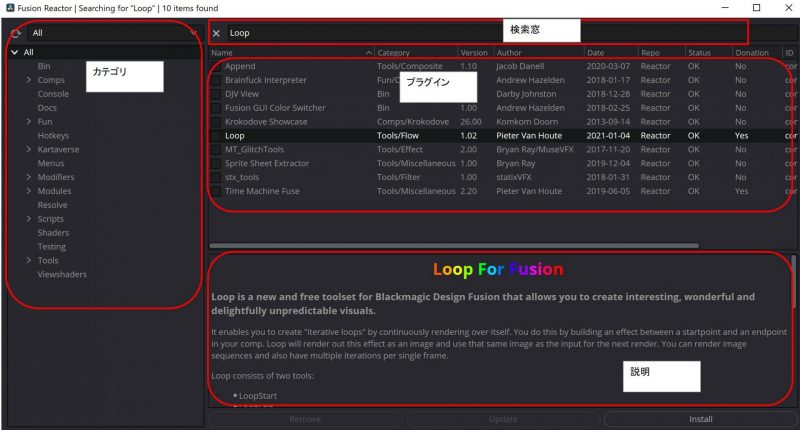
プラグインのインストール/アンインストール方法
出てきている項目にチェックを入れるとインストールを行うことができます。
試しに、Audioファイルを扱う「Suck Less Audio」をインストールしてみます。
Scck Less Audioにチェックを入れます。
すると、クリエイターに対して寄付をするかどうかの画面が出てきます。
寄付をしない場合は、右の「Not right now… but I will consider it!」(今すぐではないですが…検討します!)をクリックします。

インストールが完了すると、下の「Remove」と「Update」がクリックできるようになります。
ここから、プラグインのアンインストールや更新が実行できます。
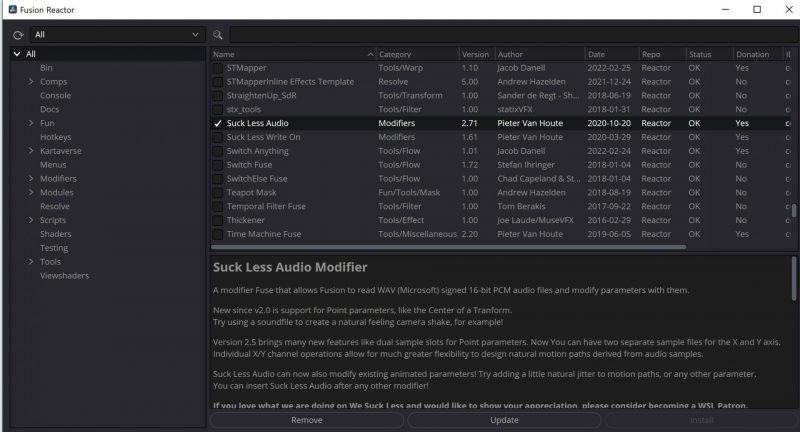
インストールしたプラグインは、DaVinci Resolve再起動後に有効になります。
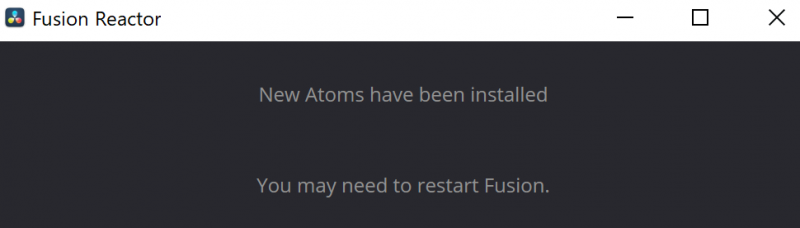
インストール後の利用方法
インストールしたプラグインの種類によって呼び出し方が異なります。
例
- マクロ系…Fusionで「AddTool>Macros」の中に登録されます。Ctrl+Spaceの検索からも追加することができます。
- Modifiers系…インスペクターで対象の項目を右クリックし、「Modify with」から追加できます。
※拡張子が.fuseになっているもの。
Reactorのおすすめプラグインとチュートリアル
以下では、Reactorのプラグインの使い方を紹介しています。
・カラフルなオーディオスペクトラムを表現できる「Audio Waveform」の使い方を紹介しています。

まとめ
今回、「Reactorの導入方法」を紹介しました。
DaVinci Resolveで色々なFusionを作成しようとしていると、どうしてもReactorを使ってプラグインを入手したほうが早い場面に遭遇することが多々あります。
公式のものではないので、最初の導入には足踏みしがちかと思いますが一度入れると手放せないプラグインが多くあるので早い段階で導入してどんどん利用していきたいですね。
テクリエイトでもReactorから導入できる色々なプラグインを紹介していけたらと思っています。
今回の記事が、あなたの動画技術向上につながると嬉しいです。
以上、おつかれさまでした!

