今回紹介するのは、「DaVinci Resolve」で一度作成したアニメーションやテロップをテンプレート化する方法を紹介します。
よく使うテロップや、アニメーショングラフィックなどをテンプレート化し、使い回すことで効率的に作業することができます。
特に、アニメーショングラフィックなどは、作成にも時間がかかるため一度きりで破棄してしまうのは非常にもったいないので、ぜひテンプレート化をマスターしましょう。
パワービンを利用する方法
まずは、「表示」→「パワービンを表示」にチェックを入れてパワービンを表示します。
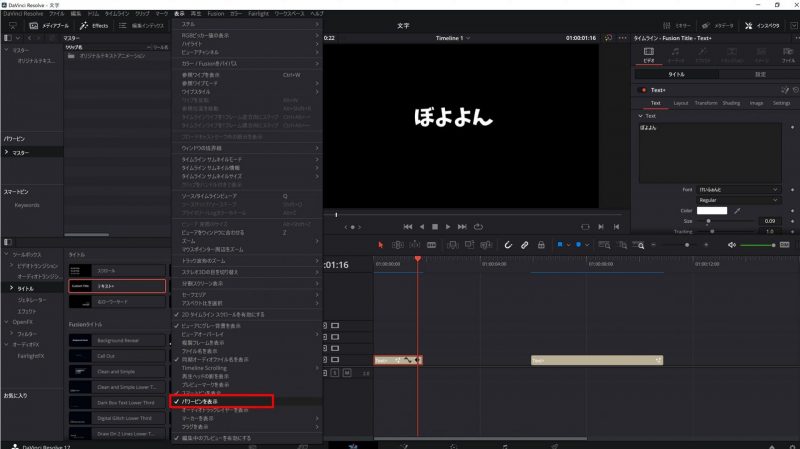
左にパワービンが表示されるので、ここに新規ビンを作成します。 今回は名称をオリジナルテキストアニメーションとしました。
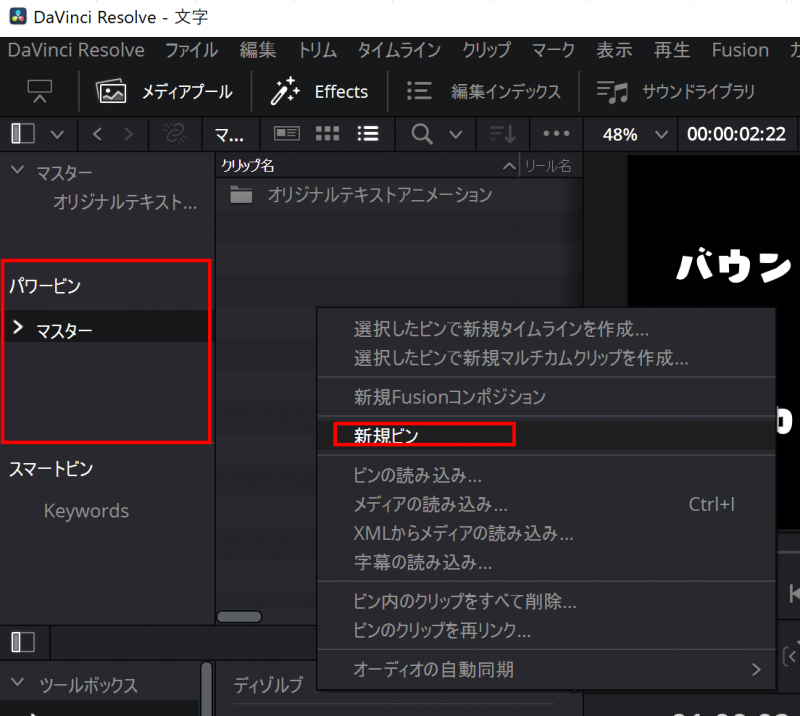
ここにエディットページで作成したテロップをドラッグしましょう。
これだけで、テンプレート化できました。それぞれわかるように名前をつけておきましょう。
パワービンに入れた素材は他のプロジェクトでも利用することができます。
ただし、Fusionなどで作成された複雑な素材はパワービンには入れることができません。
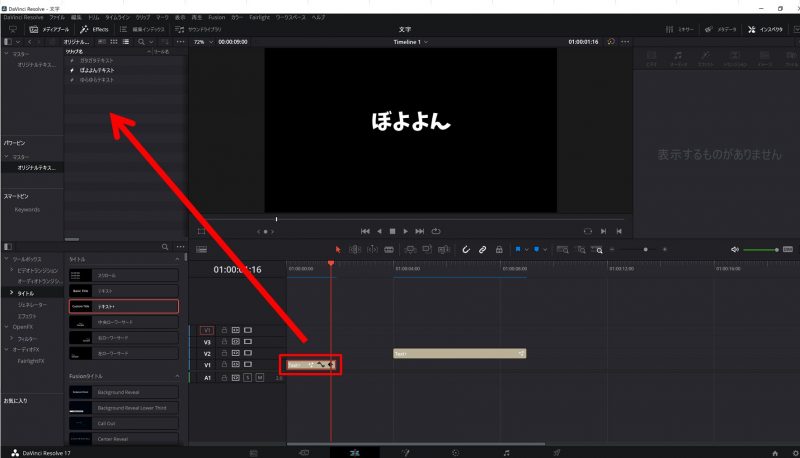
これで新規のプロジェクトでもパワービンから利用できるようになりました!
Fusionをマクロ化する方法
次は、Fusionをマクロ化する方法です。
Fusionで作成したものを、対象となるノードを選択して右クリックします。
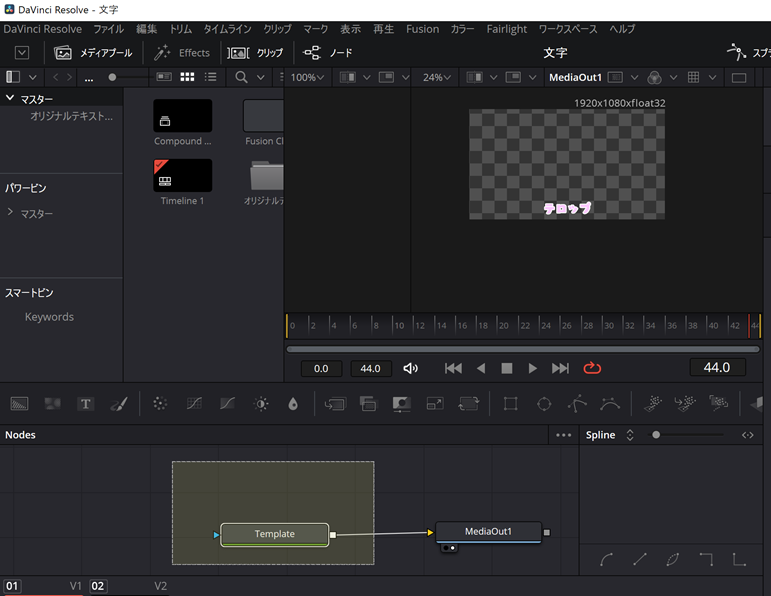
右クリックの中から、「Macro」→「CreateMacro」を選択します。
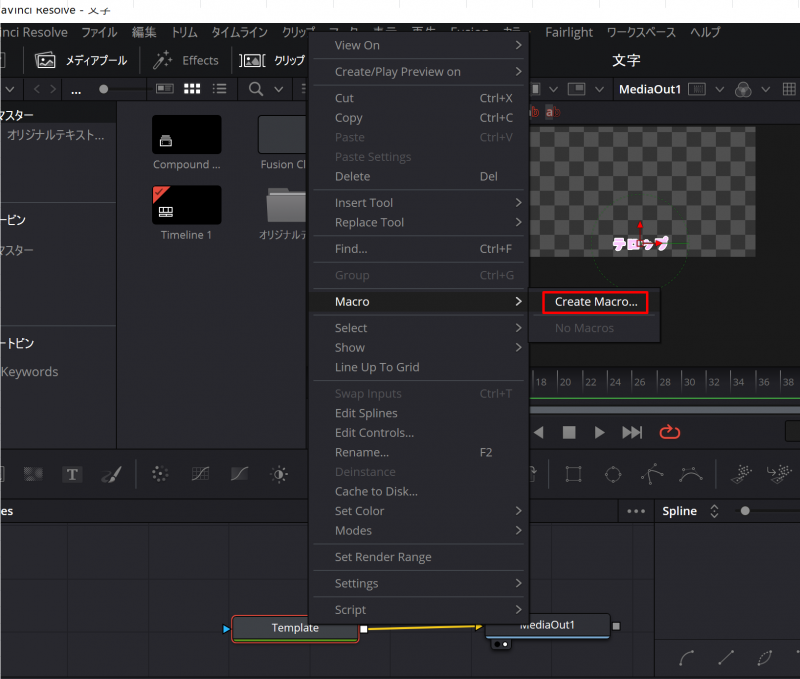
「Macro Editor」が開くと、選択したノードの「Inspector」の項目が表示されます。
ここで、テンプレート化した後に、変更できるようにしたい項目にチェックを入れておくことで、 後からその項目の編集が可能になります。
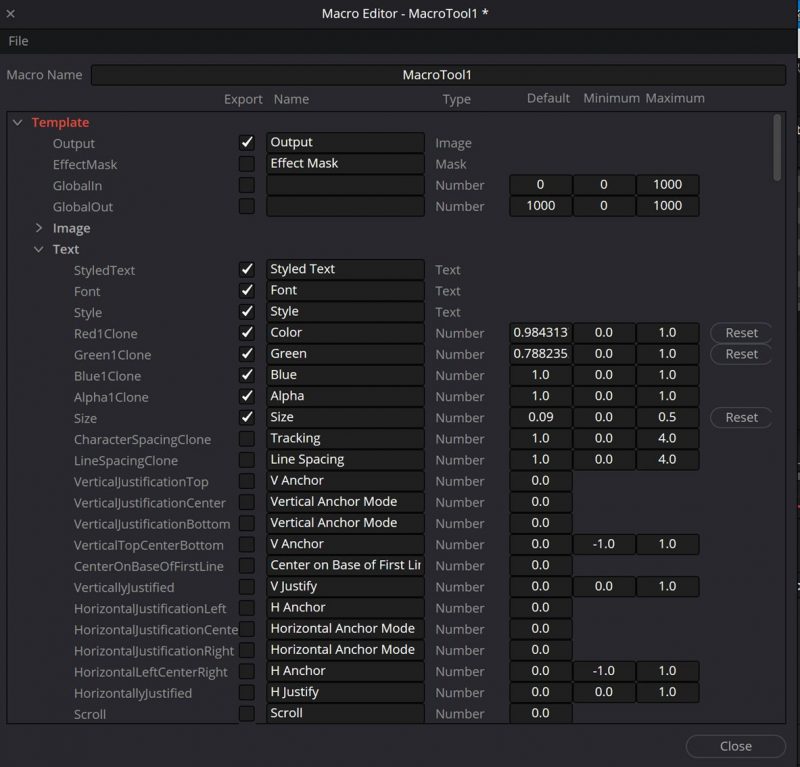
必要な項目にチェックを入れて「CLOSE」を押すと、マクロを保存するかを聞いてくるので、「Yes」をクリックします。
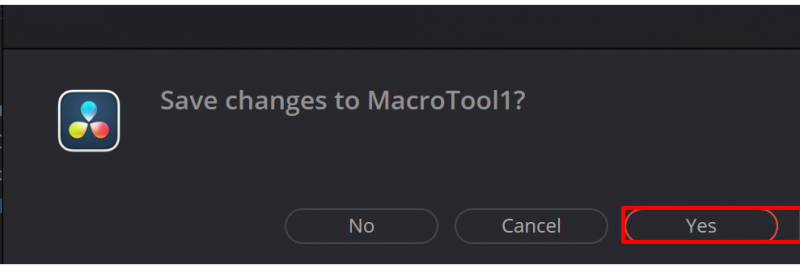
今回は、テキストのテロップを作成したので「Templates」の「Titles」フォルダに保存します。 この時、フォルダがない場合は新規フォルダで作成して下さい。
Blackmagic Design\DaVinci Resolve\Support\Fusion\Templates\Edit\Titles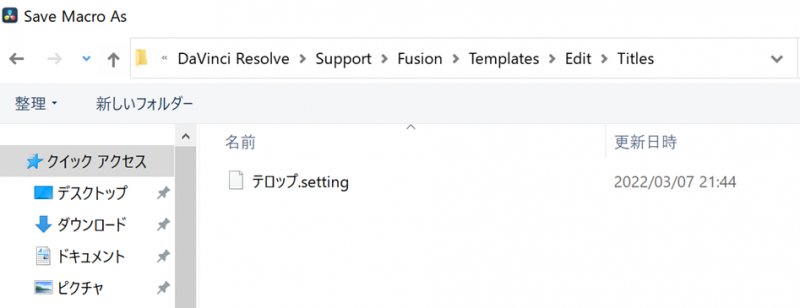
これで作成完了です。 保存したら、一度「DaVinci Resolve」を終了して再度起動します。
起動すると、タイトル中に追加したものが選択できるようになっています。
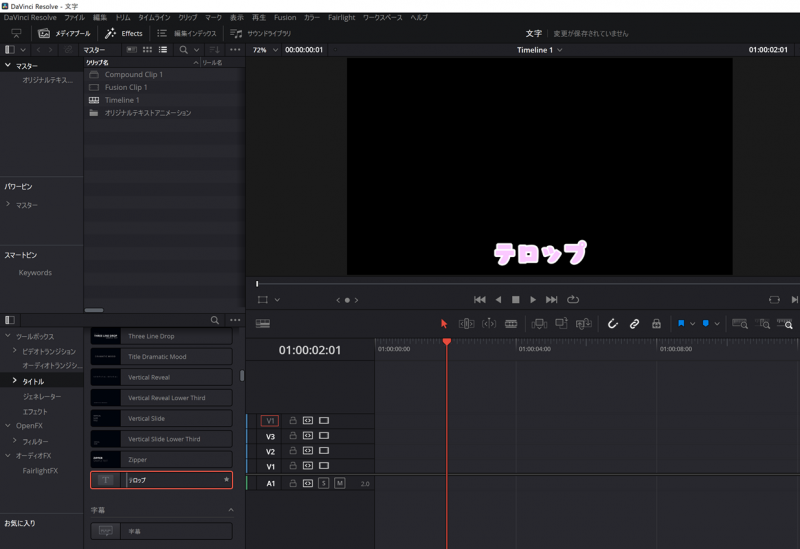
ノードをテンプレート化する
Fusionノードをそのままテンプレート化する方法を記事にしたのでこちらも一緒に確認するとテンプレート化の技術が向上します。

まとめ
今回、パワービンとFusionのマクロを利用して一度作成したアニメーションや、テロップを使い回す方法を紹介しました。
一度作ったもので再度使いそうな物については、破棄してしまうのは非常にもったいないです。
少しの手間で、一度作成したことのあるアニメーションを使い回すことができるので非常に効率的ですなので、テンプレート化をするようにしましょう。
今回の記事が、あなたの動画技術向上につながると嬉しいです。
以上、おつかれさまでした!

