今回のテーマは、「綺麗なパーティクルが作れるツール!PARTICLE ILLUTION」の紹介です。
「PARTICLE ILLUTION」はBoris FXが提供するパーティクルツールです。通常は有料のツールなのですが、Standalone版として、ほとんどの機能が開放されている無料ツールが利用できます。
今回は、そのStandalone版のセットアップから基本の簡単な使い方を紹介します。
■ダウンロードからインストールまで
PARTICLE ILLUSIONのStandalone版をダウンロードします。
「DOWNLOAD」をクリックします。
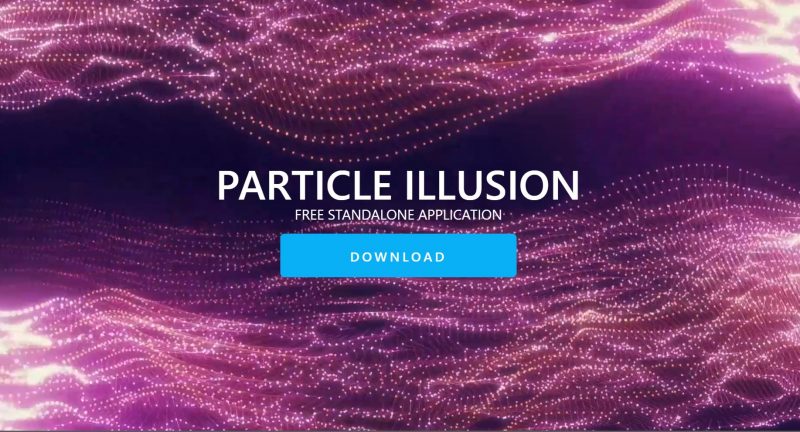
「Particle Illusion Standalone」をダウンロードします。
また、その下の「Particle Illusion Particle Emitters」をインストールすることで、利用できるパーティクルテンプレートが2500以上追加されるのでこれもダウンロードしておきます。
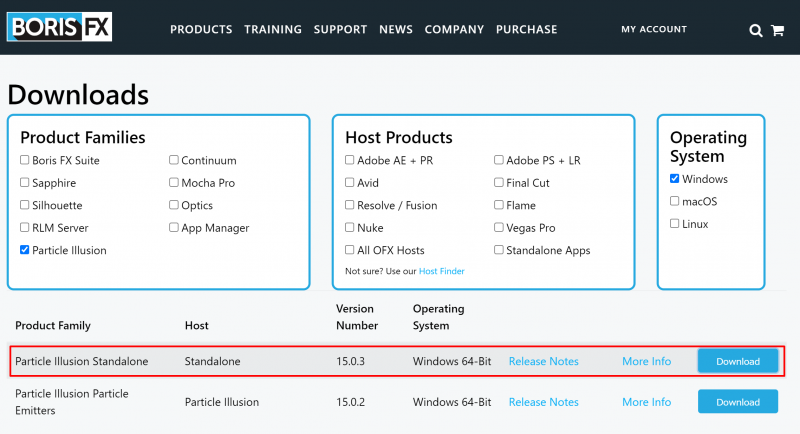
ダウンロードしたら、インストーラーを起動し、指示に従ってインストールしていきます。
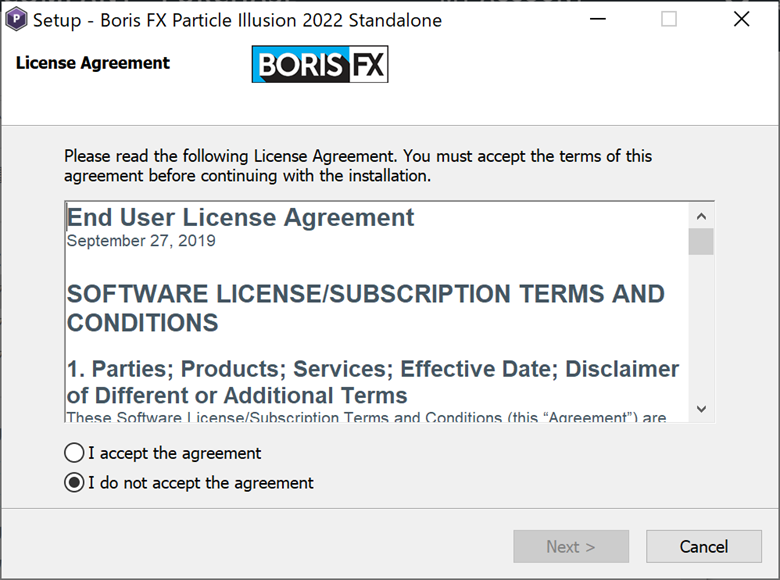
First Name:名前
Last Name:苗字
Organization:組織
Email Address:Eメールアドレス
Phone Number:電話番号
Country:国名
Organizationに関しては、個人の場合は、「personal」(個人)で良いと思います。
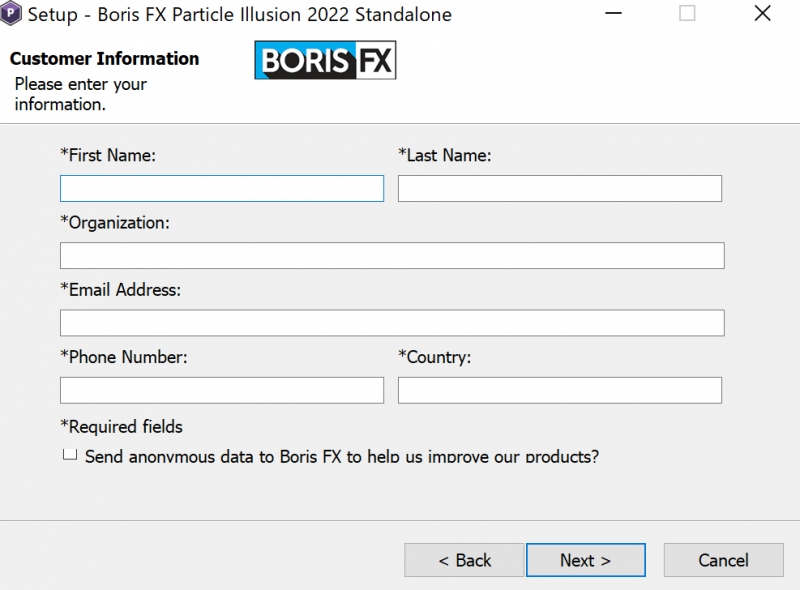
起動からサンプルの確認
起動すると、エミッターが紹介されます。上記でも紹介したように、無料で2500以上のパーティクルを利用できるようになります。容量など特に問題がなければインストールしておくことをおすすめします。
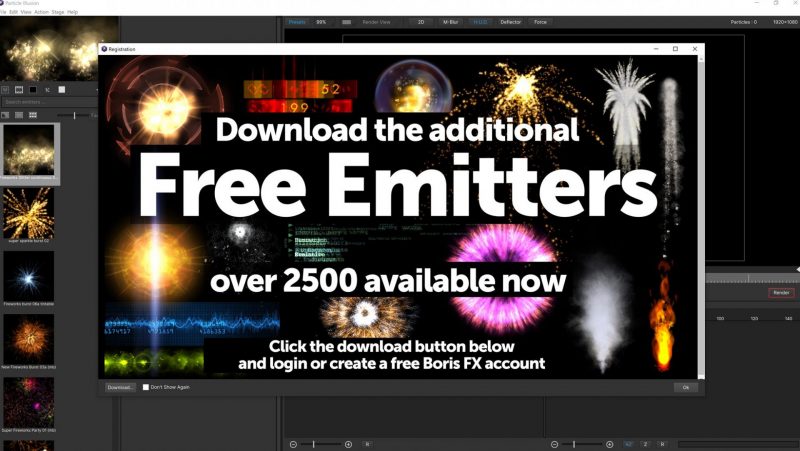
サンプルの確認
パーティクルを選んだあとに左上のビュー画面をクリックしながらドラッグすると、パーティクルの移動時の サンプルを確認することができます。
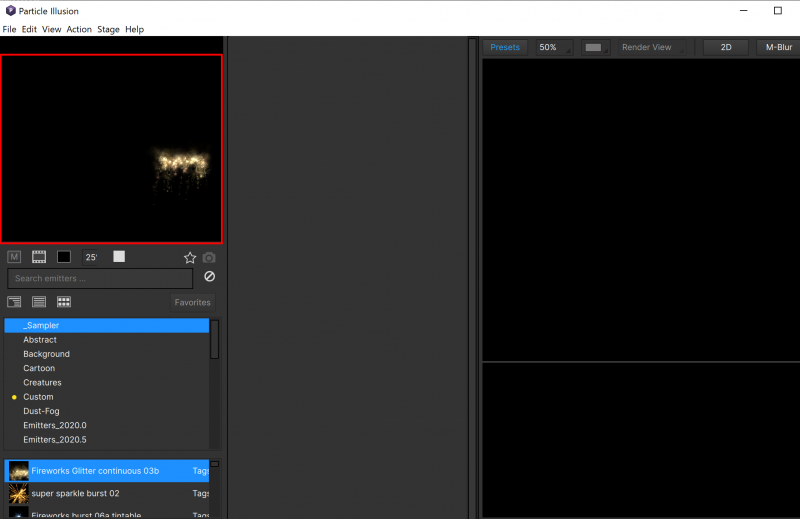
基本的な使い方を簡単に紹介
色々できるツールなので、基本的な使い方を簡単に紹介します。
パーティクルのレイヤー追加
まず、左のパーティクルから使いたいパーティクルを選んで、ダブルクリックします。 すると、右画面にレイヤーが追加され、パラメーターなどが反映されます。
今回は、「_Sampler>Fireworks Gitter continuous 03b」を例に進めてみます。 このパラメーターが触ると、エフェクトの設定を変更できます。
同じ画面が出てこない場合は、メニューのViewからLoad Layout:Editを押して見て下さい。
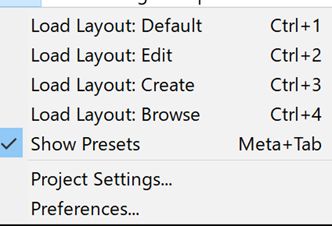

パーティクルの色の変更
試しに色をピンクに変更してみます。
エディタ画面のノードの中にFireworksではじまるノードがあるのでクリックします。するとそのノードのパラメータが表示されるので、「Properties」の中を開いてTint Colorをピンクに変更します。
また、三角でか囲まれいる部分を縮めると、パーティクルの長さを調整できます。
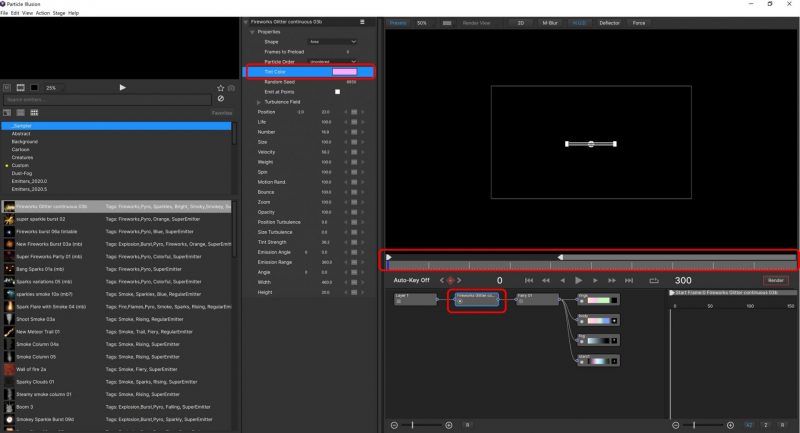
再生して確認してみます。
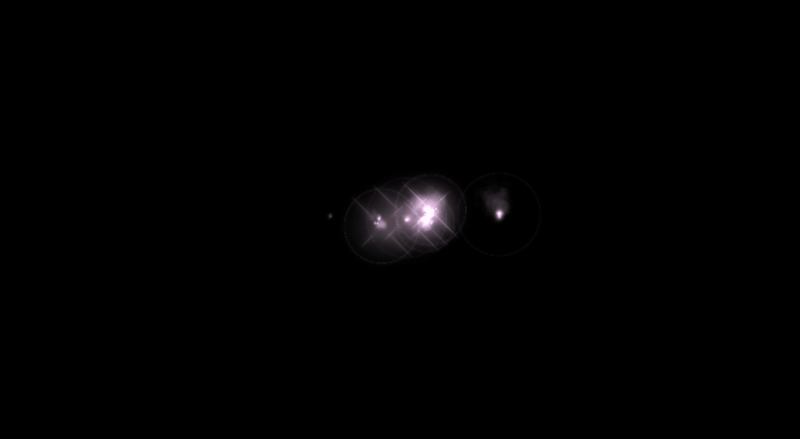
綺麗にピンク色の花火ができあがりました。
キーフレームの設定
次はキーフレームについて説明します。 左から右に流れるようなパーティクルに変更してみます。
まず、セットしたパーティクルをドラッグしながら左の画面の外に移動させます。
このとき、Shiftを押しながらするとまっすぐ移動させることができます。
あやまって、+をうまくクリックできないと新たなパーティクルが追加されてしまうので、
その場合は、クリックして、キーボードの「Delete」ボタンで削除して下さい。
キーフレームを0の位置にします。
そして、Auto-Keyの文字をクリックして「Auto-Key off」から「Auto-Key On」へ変更します。

これで、自動でキーフレームが打たれる状態になりました。
このままキーフレームを終わりのところまで移動させてから、 パーティクルの位置を右の画面外へ移動させます。
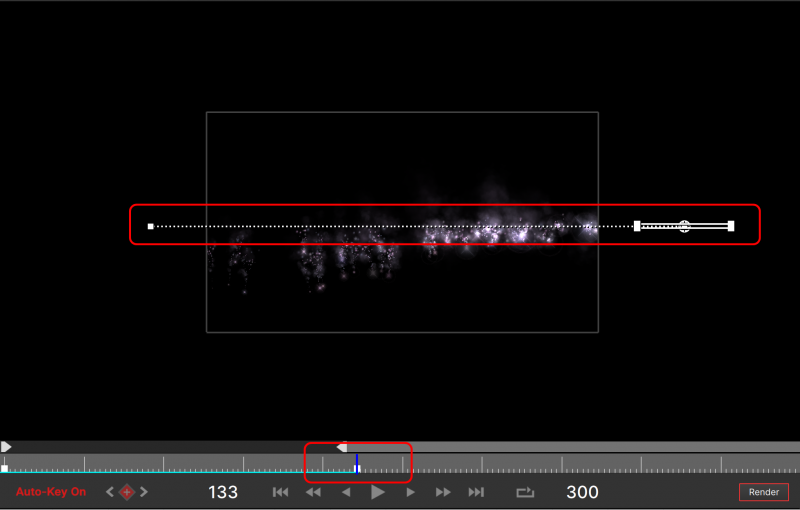
これで再生してみましょう。
左から右に移動するようなパーティクルを作成できました。

パーティクルのレンダリング(保存)
作成したパーティクルは透過状態のmovファイルとして保存することができます。
「Render」をクリックして保存画面を開きます。
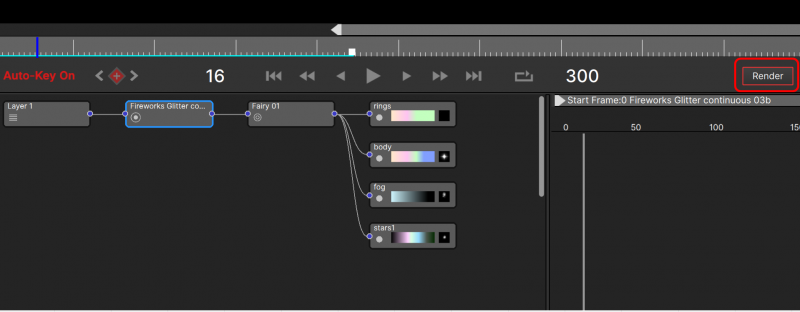
保存画面が開きましたら、以下の画像のように設定します。
- Presets:「ProRes 4444 + Straight Alpha」※透過させるためのプリセット
- Resolution:「UHD 4K – 3840☓2160」※利用したいサイズ
- Channels:「RGB+ Straight Alpha」
- Frame Rate:「30.000FPS」※適応する動画のFPS

設定ができたら、右下の「Start Render」をクリックします。
これで、レンダリングが終わると、保存できますので、これを動画編集ソフトに読み込ませていきます。
Particle Illusionで作成したパーティクルをDaVinci Resolveに読み込む
さきほど作成したパーティクルをDaVinci Resolveに読み込ませていきます。
プロジェクを作成し、ビンにドラッグアンドドロップするだけで読み込めます。
そのまま、タイムラインにドラッグするだけで作成したパーティクルを利用することができます。
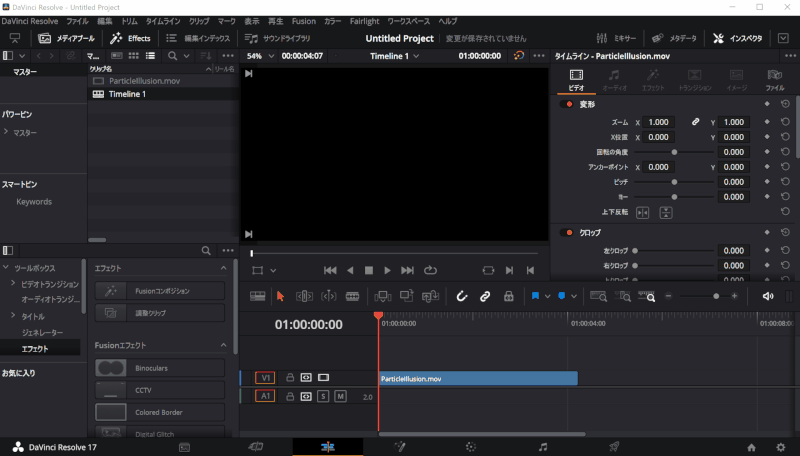
簡単にですがこれだけできればそれなりにパーティクルを作成できると思います。
作成したパーティクルはパワービンへ保存する
パワービンへ保存しておくことで、どのプロジェクトでも容易に利用することができるようになります。 使いまわしたいパーティクルに関しては、パワービンに保存するようにしましょう。

もっと知りたい方向けのチュートリアル動画
もっと詳しく知りたい方は以下のチュートリアルを確認下さい。 英語ですが、字幕を日本語にすることでだいたい理解することができます。

