今回紹介するのは、「Windowsで画像を文字化・翻訳する方法」です。
最近は、スマホで写真をとることで、自動で翻訳してくれるようなサービスができていますが、パソコンで、そういったアプリはあまり見かけません。
私は、Unityで出てくるメッセージがコピーできなくて翻訳するのに困っていました。
画像やPDF(テキスト化されていない)を文字化する方法としては、「Google ドキュメント」を利用することで簡単にできます。これと翻訳サイトを合わせることで実現できます。
画像(PDF)を文字化する
※Googleアカウントを持っていない方はまずアカウントを作成して下さい。
手順としては、「Google Drive」→「Google ドキュメント」とするだけです。
以下のようなコピーできない文字が画面に出てきたときに私は利用しています。
これをサンプルに説明します。
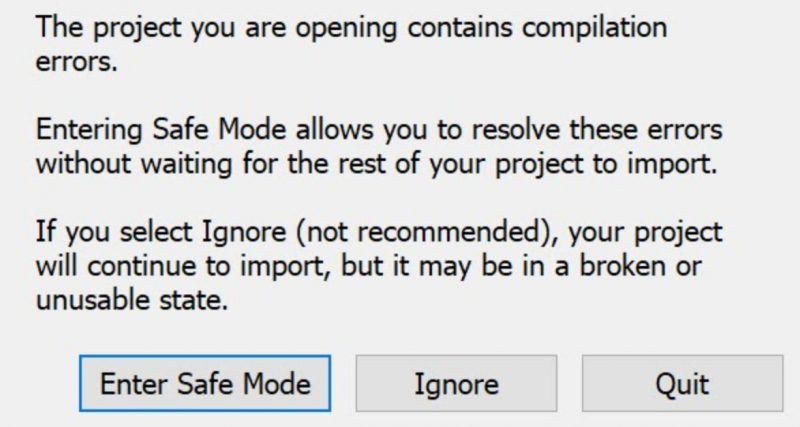
まず、文字化したい画像(PDF)を用意します。
画面のキャプチャがしたい場合は、「Rapture」というアプリがオススメです。

用意した画像をGoogle Driveにアップロードします。
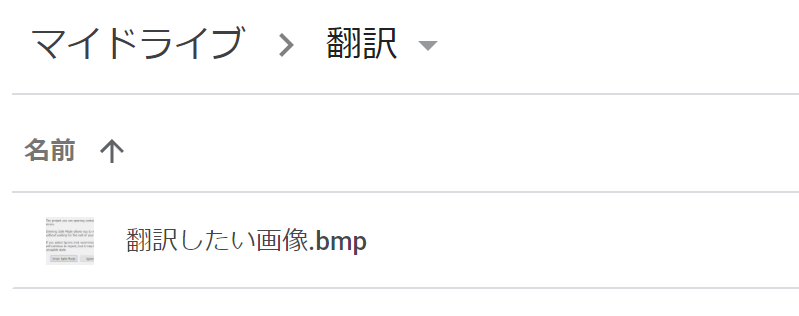
アップロードしたファイルを右クリックして「アプリで開く」→「Google ドキュメント」の順で進みます。
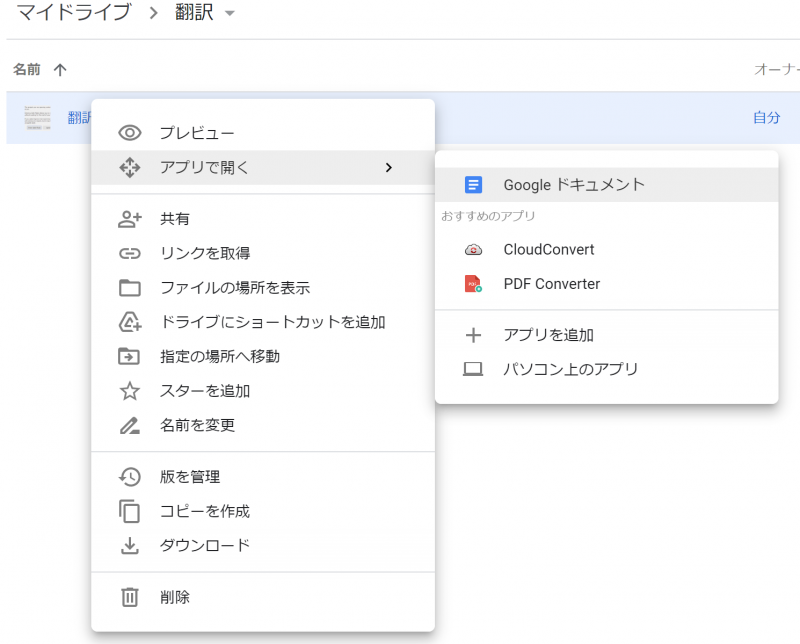
すると以下のように、一瞬で画像から文字を読み取ってくれます。
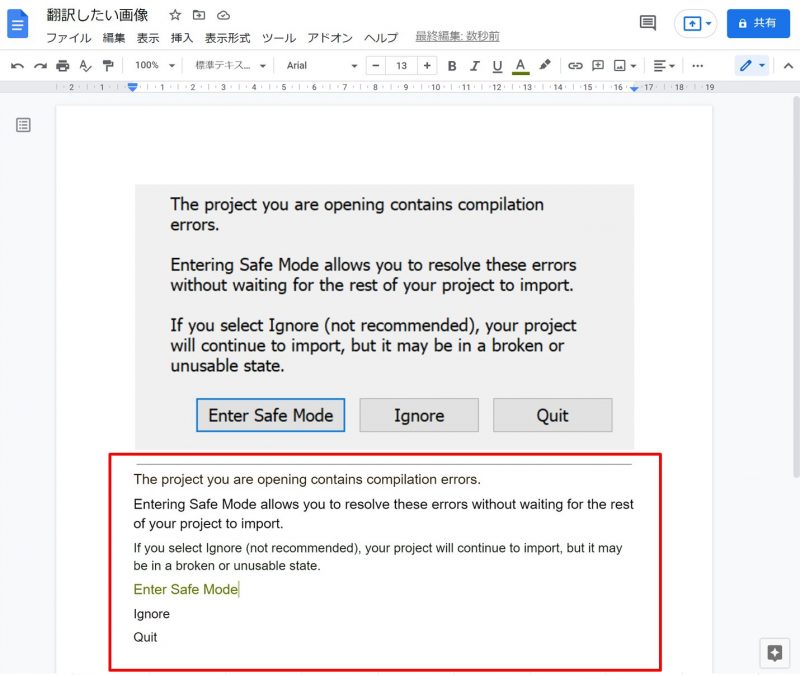
翻訳をしたい場合は、この文字をコピーして翻訳サイトに持っていきます。
文字化した結果を翻訳する
Google翻訳を利用している方が多いと思いますが、私はDeepl翻訳というサイトをおすすめします。
Deepl翻訳の方が翻訳精度が高いと最近では有名です。

翻訳するとこんな感じになります。
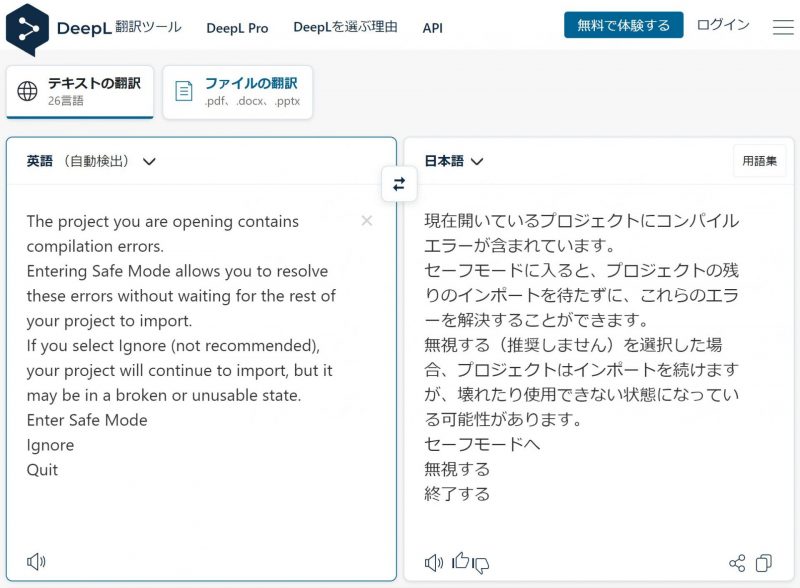
これで完了です。
翻訳の手間を省略する
上記の章で画像を文字化と翻訳ができました。
しかし、翻訳するのに他のサイトに移動するなんて面倒だと思った方もいるかもしれません。
そんな方には、Deeplの翻訳アプリがおすすめです。

ダウンロードしてインストールするとウィンドウズアプリとして同じ機能が利用できるようになります。
これの便利なところは、テキストをコピーするときに「Ctrl+C」を2回押すことで、自動でこちらに反映されて翻訳してくれます。これがすごく便利で、間違いなく時短に繋がります。
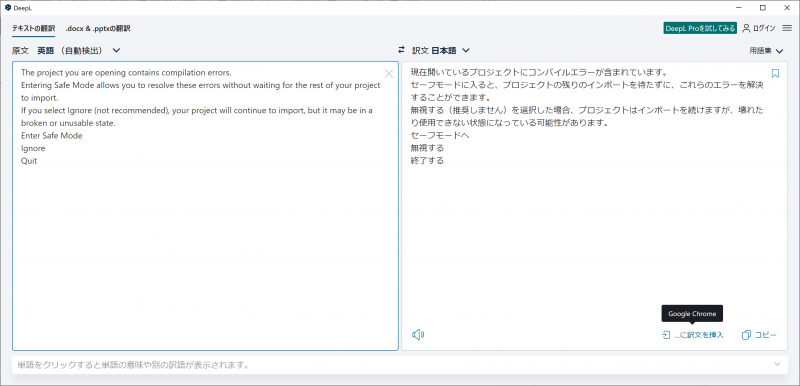
まとめ
今回、画像からテキストを起こし、翻訳する手順を紹介しました。
利用するツールとして、「Google Drive」「Google ドキュメント」「rapture(任意)」「Deepl翻訳」をうまく併せて利用することで、効率化・時短に繋がります。
知っているのと知らないとのでは、段違いに作業効率が変わりますのでこれを知ったあなたは間違いなく効率化しました。
今回の記事が、皆さんの作業効率向上につながると嬉しいです。
以上、おつかれさまでした!

