今回、紹介するアプリは画面キャプチャアプリの「Rapture」です。
Windows標準でもキャプチャアプリは付属しているのですが、私は「Rapture」を愛用しています。
非常に軽く、シンプルながら便利な機能がついているため趣味にも仕事にも大活躍です。
このBlogのキャプチャもすべて「Rapture」を使っています。
「Rapture」の紹介と私のよくやる使い方を紹介します。
無料のキャプチャソフト「Rapture」
「Rapture」は画面上の指定した範囲だけを付箋化し、最前面に表示させておくためのソフトです。
付箋化の機能が便利でかつ、キャプチャツールとしても非常に優秀です。
シンプルながらできることも多く以下のような機能を持っています。
- 指定した範囲・ウィンドウのキャプチャをとって保存する
- 撮ったキャプチャを付箋のように画面の好きな位置に配置する
- キャプチャした内容を印刷する
- 蛍光ペンで好きに書き込める
- テキストを追加する
- 回転・反転ができる
- コピー・貼付けができる
古くからあるアプリながら、今も作者によって更新が継続されています。
おにぎりマークなので「おにぎり」と呼ばれることもあります。
キャプチャ後にRaptureの画面を右クリックすることで利用できる機能を操作・確認できます。
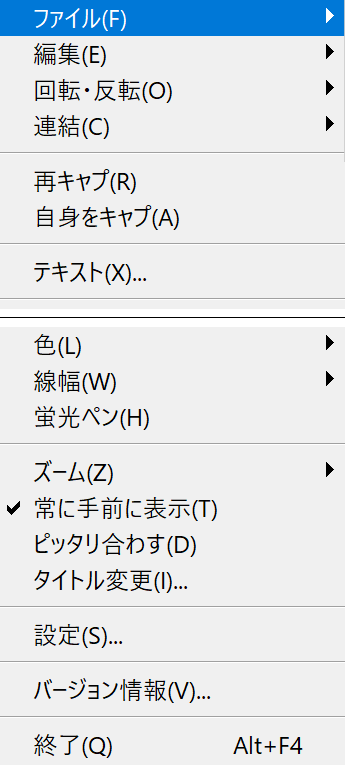
「Rapture」のダウンロード
「Rapture」は以下からダウンロードすることができます。
おすすめの使い方
最初に設定すること
ダウンロードしてでてきた「rapture.exe」をダブルクリックすることで、キャプチャが始まります。ダウンロード後は、タスクバーにピン留めしていつでもクリックできるようにしましょう。
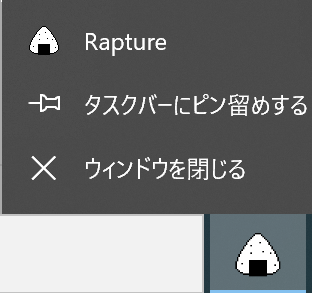
※私は、ゲーミングマウスを使っているので、マウスのボタンを押すだけでキャプチャできるようにしています。これがないと生きていけないくらい大変便利です。
私のオススメのゲーミングマウスを紹介しておきます。安くてボタンが9個ついており、Logicoolのマウスなので安心です。

蛍光ペンの入れ方
ほとんどの機能は感覚的に使えるのですが蛍光ペンの入れる方法は少しわかりにくいです。
Ctrlボタンを押しながら、キャプチャした画像をなぞると、書き込みができます。
右クリックで色・線幅・蛍光ペンなどの設定が可能です。
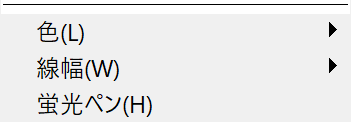

参考資料を画面いっぱいに貼り付けて作業ができる
「Rapture」でキャプチャすると、常に最前にでてきてくれるので、付箋として大量に資料を並べて作業することができます。プログラムをするときに、参考にしたいサイトの一部を付箋にしたり、絵を描くときに、大量の参考資料を並べたりと大変便利です。
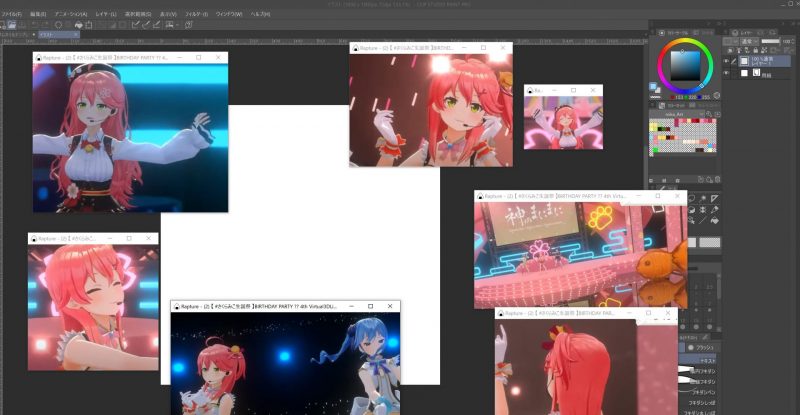
おすすめの設定
適当にキャプチャした後に、キャプチャ画面で、右クリック→設定で設定変更することができます。
保存のファイル名に日時を入れよう!
保存時のファイル名を以下のように設定しておくと、日時が入るので名前を気にせず保存することができます。
%y%m%d_%h:%n:%s
また、画面の左上の「おにぎり」が会社で使っているときに恥ずかしいという人には、「おにぎりが嫌い」にチェックを入れておくと、おにぎりマークが消えるのでおすすめです。
保存形式、自動保存の設定
標準フォーマットを任意のフォーマットを指定することができます。
特に理由がなければ、圧縮率の高いJPEG形式がおすすめです。
また、自動保存設定をしておくことで、指定したフォルダに自動で保存されていきます。
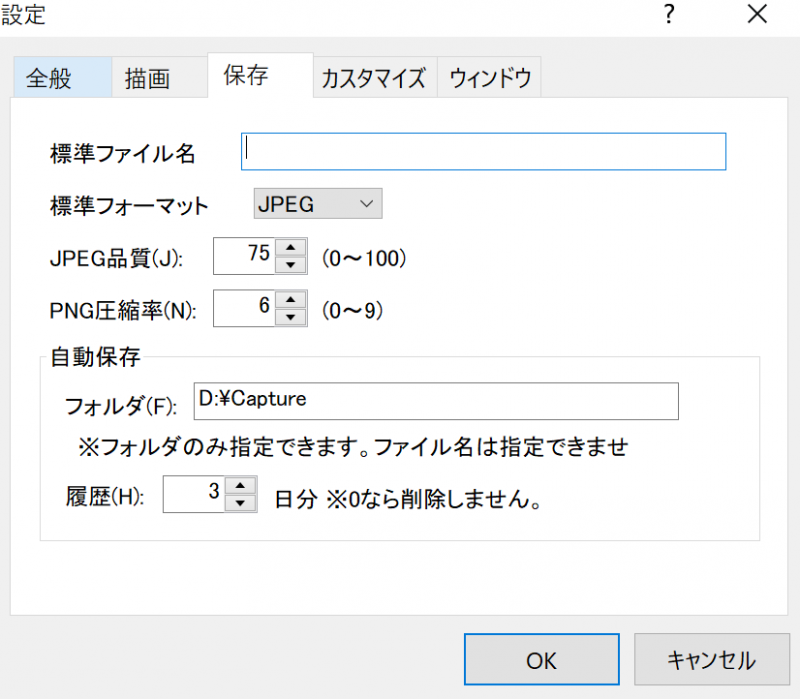
まとめ
「Rapture」を使いこなせれば、間違いなく作業効率が上がります。他のキャプチャツールと異なり、付箋機能が便利すぎて慣れると手放せなくなることでしょう。
実際、会社で私がこれを使っているとこれがなんなのか聞かれることが多く、教えるとみんな気に入って愛用するようになっています。
こういったツールの導入や、少しの設定を行うだけで劇的に作業効率が上がりますのでうまく使いこなしていきましょう!
今回の記事が、皆さんの作業効率向上につながると嬉しいです。
以上、おつかれさまでした!

