今回のテーマは、「最初に知っておきたい時短テクニック10選」です。
DaVinci Resolveには便利な機能がたくさんありますが全てを知るには機能が多すぎて気づかない機能がたくさんあると思います。
そんな中で私が最初に知っておきたかったなと思う10個のテクニックを紹介します。
最初に知っておきたい時短テクニック
クイックコピー
エディットページで動画や音声をAltを押しながらドラッグすることで簡単に複製して好きな場所にドラッグすることができます。特に字幕などのテキストテロップをコピーする際に非常に便利なショートカットです。

マーカー機能 ~ 編集点の追加
エディットページで、映像や音を選択している状態で「M」キーを押すことでマーカーを設定することができます。マーカーを設定することで、目印にするだけでなく映像や音を追加で設定するときなどにそこに吸い付くようになるので非常に便利です。
マーカーを設定した位置で再度Mを押すことでマーカーのカラー変更やマーカーの削除ができます。

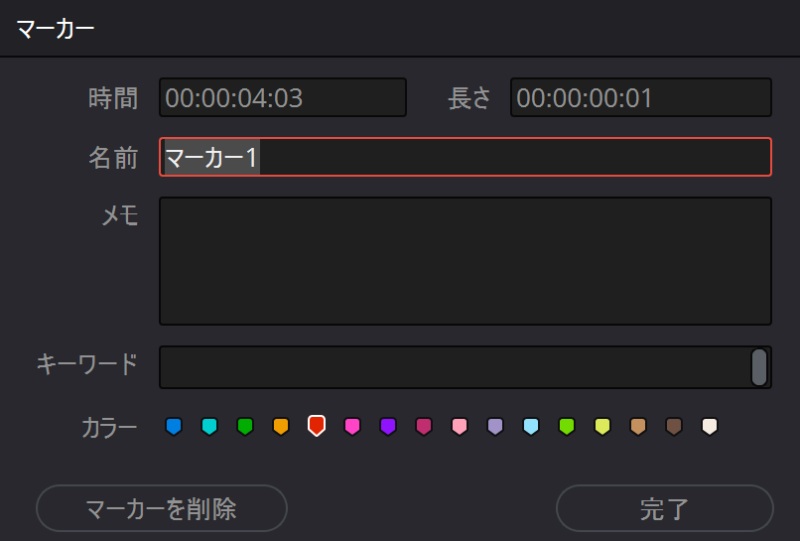
パワービン ~ 素材等の使いまわし
パワービンを利用することで、動画素材や作成したテキストモーションなどを他のプロジェクトでも共有して利用することができます。
「表示」→「パワービンを表示」にチェックを入れることでパワービンを表示できるようになります。

詳しい使い方は以下の記事でも紹介しているのであわせて確認してみて下さい。

調整クリップ ~ 複数クリップへ一括エフェクト
調整クリップを利用することで、調整クリップの下にあるレイヤー全てのクリップに対して一括でエフェクトをかけることができます。
Effects>ツールボックス>エフェクト内の調整クリップをまとめてエフェクトをかけたい複数の素材の上にドラッグアンドドロップします。

そして、例えば録画っぽいエフェクトがつく「Video Camera」エフェクトをこの調整クリップにかけてみます。
全ての動画に同じエフェクトを連続してかけることができます。

クリップ分割ショートカット
エディットページでカット処理をする際、ブレードモードに変更することでカットすることができますが、それをショートカットだけでカットすることができます。
カット編集の不要な部分を削除する際に時短に使えるショートカットになります。
- クリップを分割…デフォルト「Ctrl+\」
※すこし押しにくいショートカットなので、キーボードのカスタマイズからショートカットを変更するとより使いやすくなります。
リップル削除ショートカット
カット編集の不要な部分を削除する際に時短に使えるショートカットになります。
- 先頭を再生ヘッドの位置へ…デフォルト「Ctrl+Shift+[」
- 末尾を再生ヘッドの位置へ…デフォルト「Ctrl+Shift+]」
※すこし押しにくいショートカットなので、キーボードのカスタマイズからショートカットを変更するとより使いやすくなります。
「先頭を再生ヘッドの位置へ」を以下で利用した場合、ヘッダより左が削除されて先頭に移動します。
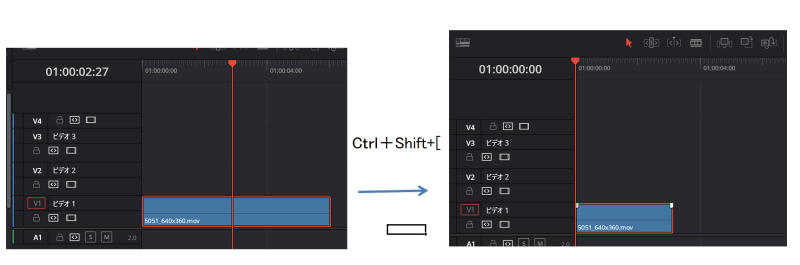
逆に「末尾を再生ヘッダの位置へ」を利用すると、ヘッダより右が削除されます。

ヘッダ以降、ヘッダ以前を全て選択するショートカット
途中に追加したい場合などにある一定のところから全てを選択したいという場面が多々あります。
こういう場合に便利なショートカットになります。
- ヘッダ以降を全て選択…Alt+Y
- ヘッダ以前を全て選択…Shift+Alt+Y
オーディオレベルをノーマライズ ~ 音の統一化
効果音や声などを一定の音量へ調整したい場合に「オーディオレベルをノーマライズ」を利用することで簡単に処理することができます。
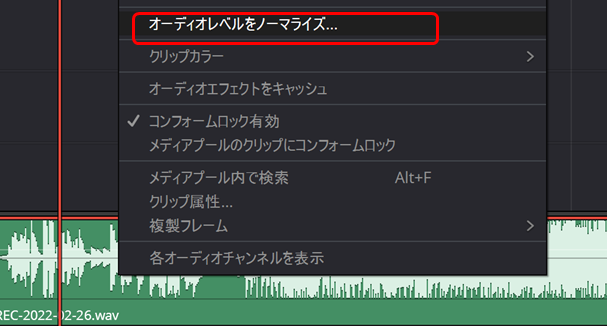

複数選択して同時に行うこともできます。
その場合は、相対と個別という選択肢が増えます。
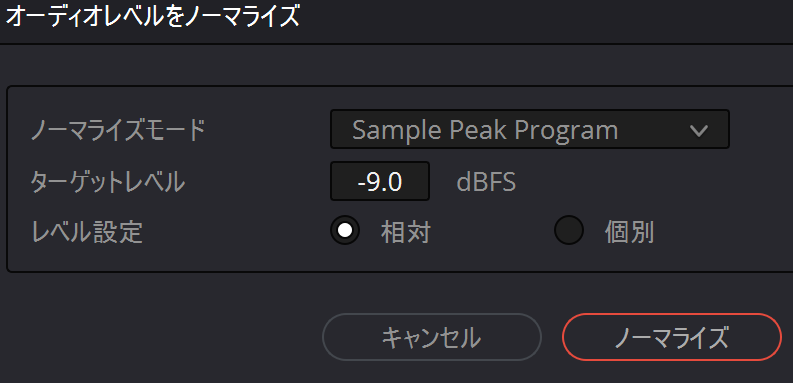
- 個別…それぞれのクリップを別々に処理する
- 相対…すべてのクリップを1つものとして処理する
もしオーディオ波形が出ていない場合は、出しておいたほうが作業がしやすくなります。
以下の手順でオーディオ波形を表示させることができます。

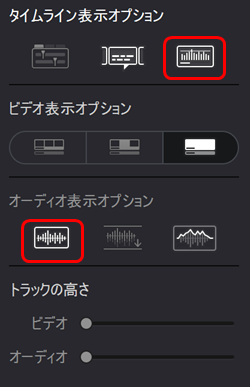
ドロップシフト ~ クリップの入れ替え
途中からクリップを挟み込みたい場合や入れ替えたい場合に便利な機能です。
「Ctrl+Shift+ドラッグ」で利用できます。
ドロップシフトを行うことで自動で他のクリップが動いて挿入することができます。


最適化メディアの設定 ~ 軽量化
最適化メディアの設定を行うことで、編集中に軽いメディアを作成することでDaVinci Resolveを軽くすることができます。低スペックのPCや、4Kなどの高解像度の映像を作る際に設定すると作業効率が上がります。
[プロジェクト設定]>[マスター設定]>[最適化メディア&レンダーキャッシュ]の設定で自動選択か、どうしても重い場合は1/16などに設定することでより軽いメディアを作成することができます。

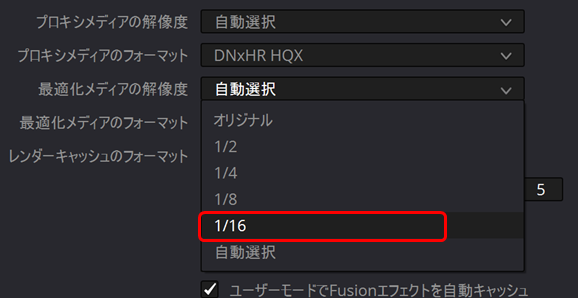
まとめ
今回、「最初に知っておきたい時短テクニック10選」を紹介しました。
- クイックコピー
- マーカー機能 ~ 編集点の追加
- パワービン ~ 素材等の使いまわし
- 調整クリップ ~ 複数クリップへ一括エフェクト
- クリップ分割ショートカット
- リップル削除ショートカット
- ヘッダ以降、ヘッダ以前を全て選択するショートカット
- オーディオレベルをノーマライズ ~ 音の統一化
- ドロップシフト ~ クリップの入れ替え
- 最適化メディアの設定 ~ 軽量化
1つ1つは小さなことですが、積み重ねることで大きな時短に繋がることでしょう。
最初に知っておくだけで全体での動画編集時間は大きく節約できます。
DaVinci Resolveにはわかりにくい機能が多く存在しているので今後も紹介していけたらなと思います。
今回の記事が、皆さんの動画技術向上に繋がると嬉しいです。
もしこの記事が気に入りましたら、ぜひテクリエイトへのブックマーク登録をして頂けると喜びます。
以上、おつかれさまでした!

