今回紹介するのは、「無料の神プラグイン MrAlexTech MagicAnimateV2」を紹介します。
汎用的なアニメーションをエフェクトを被せて少しパラメータをいじるだけで簡単に作れてしまう神プラグインです。
使ってみると、なぜDaVinci Resolveに最初からこの機能がなかったのかと感じるくらい便利な機能ですので、今まで使ってきた人はもちろん、これから「DaVinci Resolve」を利用するという方にも、ぜひ導入をおすすめします。
今まで似たようなアニメーションを必死で作ってたのがばからしくなるくらい高機能です。
できる内容の一例としては、画面外から画面内への緩急のあるアニメーションや画面内から画面外へのアニメーション、スピンアニメーション、影の追加などがパラメータを少しいじるだけで組み合わせて利用することができます。
MagicAnimateV2 導入方法
以下のMrAlexTechさんのYoutube概要欄のダウンロードリンクからサイトへ飛びます。
無料で入手するか、寄付するかの選択が出てくるので、無料で入手する場合は0を入力してGetボタンを押して進み、メールアドレスなどの必要事項を入力してプラグインをダウンロードします。

https://mralextech.net/MagicAnimateV2

ダウンロードできると「**********_magicanimatev2.drfx」というファイルをダウンロードできます。
ダウンロードが完了したらそれをダブルクリックすることでDaVinci Resolveが立ち上がって「Install」をクリックするインストールされます。

インストールすると、ツールボックス>エフェクト>MrAlexTechが追加され中には以下の3つのエフェクトが追加されます。
- MagicAnimateV2
- MidAnimationOnly
- TransitionOnly

上記の「MidAnimationOnly」と「TransitionOnly」は「MagicAnimateV2」の機能の一部を抜粋した機能となっていますので、この記事では、「MagicAnimateV2」を使って解説します。
MagicAnimateV2 の使い方
この記事では以下のような画像1枚と背景色のみを用意した状態で説明を行います。
(画像だけでなく、テキストや動画などエフェクトをつけれるクリップに利用できます)

まず、エフェクトをかけたいクリップに対して、「MagicAnimateV2」をドラッグアンドドロップします。
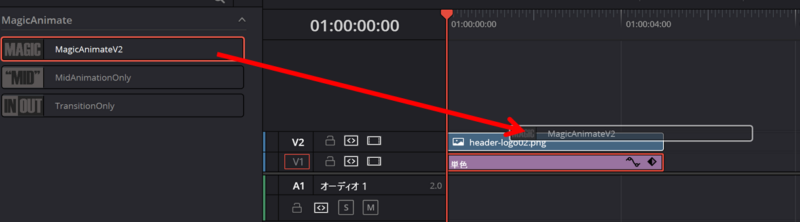
インスペクタのエフェクトタブにMagicAnimateV2が設定されますのでこちらから操作を行います。
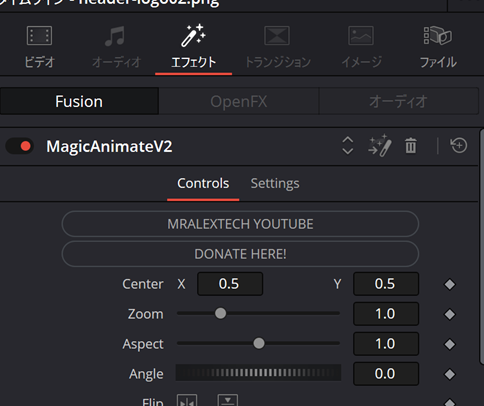
設定できるもの

上のほうの項目で特徴的なものは以下のような設定が可能です。
| 項目 | 説明 |
|---|---|
| Drop Shadow | 影を落とします |
| Shadow Angle | 影の角度を設定します |
| Shadow Softness | 影のシャープさを設定します |
| Motion Blur | アニメーション時のブラーの強さ |
| Shutter Angle | 調査中 |
| In/Out Speed | In / Out時の速度設定を行います。 |
以下は影を設定してみたイメージです。

Whip Control(トランジション)
「Whip Control」では、トランジションのような画面に入ってくる、出ていくような動き、その動きに回転をつけるなどの機能を利用できます。

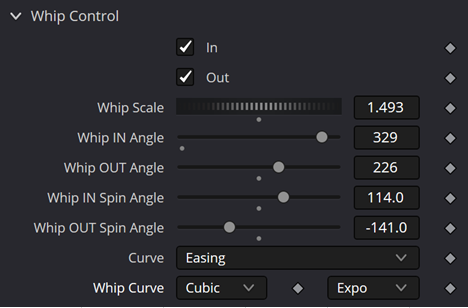
以下は主な設定項目になります。
| 項目 | 説明 |
|---|---|
| In/Out | 入ってくるアニメーションのオン / 出ていくアニメーションのオン |
| Whip In Angle | 入ってくるときの角度 |
| Whip Out Angle | 出ていくときの角度 |
| Whip In Spin Angle | 入ってくるときに回転しながら入ってくる角度 |
| Whip Out Spin Angle | 出ていくときに回転しながら出ていく角度 |
| Curve | Linear:一定速度 Easing:緩急あり |
| Whip Curve | カーブの曲線の描き方 Bounceを選ぶとバウンスしたりと色々なパターンを選択できます。 これは実際に見てみたほうが早いので実際に試すことをおすすめします。 |
ZoomControl(トランジション)
In時とOut時に拡大、縮小のアニメーションを実装できます。
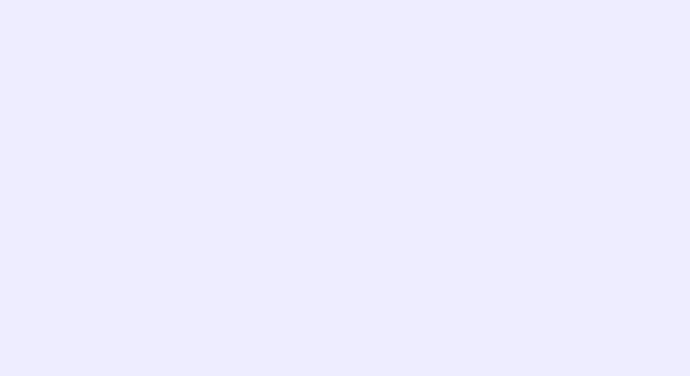
設定項目は、CurveだけなのでWhip Controlと大まかには同じです。
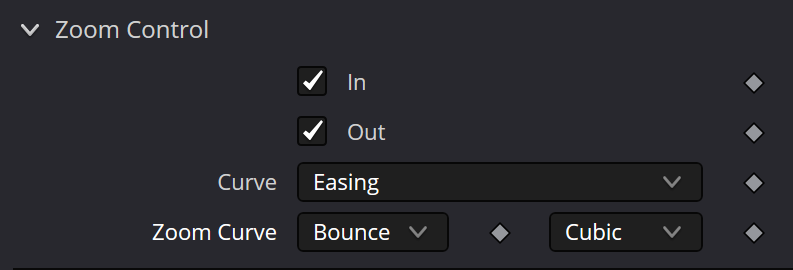
Spin Control(トランジション)
In時とOut時に回転させることができます。


| 項目 | 設定 |
|---|---|
| Spin In Ccale | イン時の回転角度を設定 |
| Spin Out Sclae | アウト時の回転角度を設定 |
| Pivot | 回転時の軸を設定(初期値は中央) |
Disolve Control(トランジション)
イン時、アウト時にフェードイン、フェードアウトを行います。
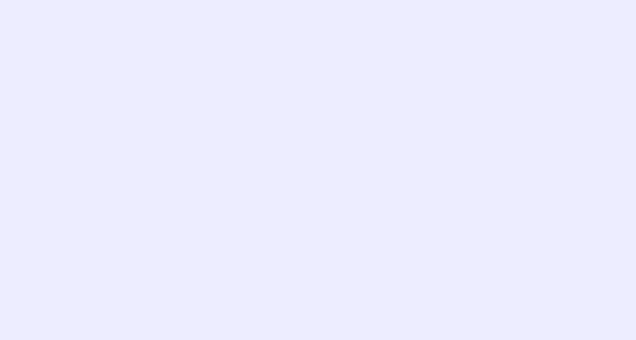
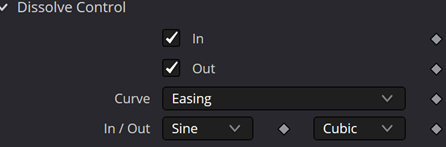
Aspect Control(トランジション)
側面方向への回転させるようなインとアウトを表現します。
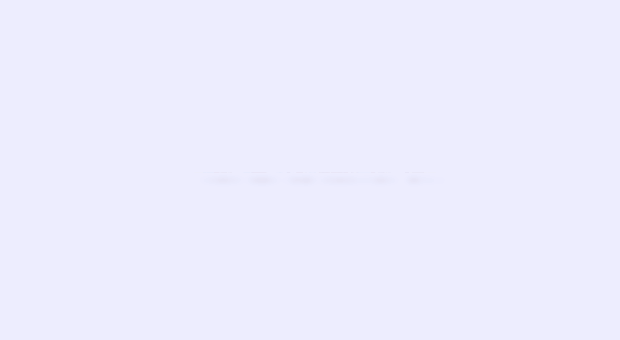

Mid Animation Control(アニメーション)
振り子や、強調のようなアニメーションを設定することができます。

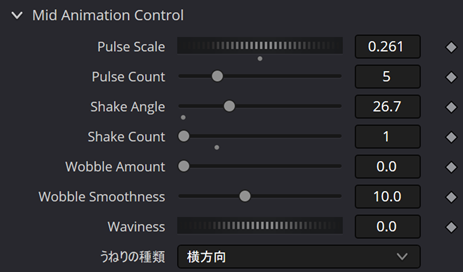
| 項目 | 説明 |
|---|---|
| Pulse Scale | 強調するようなアニメーションの強さを設定 |
| Pulse Count | 強調アニメーションの速度を設定 |
| Shake Angle | 振り子アニメーションの強さを設定 |
| Shake Count | 振り子アニメーションの速度を設定 |
| Wobble Amount | 少し動き回るアニメーションを設定 |
| Wobble Smoothness | Wobble Amountの動きを調整します |
| Waviness | ゆらゆらと揺れるようなアニメーションの設定 |
Background Createor(アニメーション)
言葉では少し表現しにくいのですが、クロップの動きにエッジ処理の種類を選択することができます。
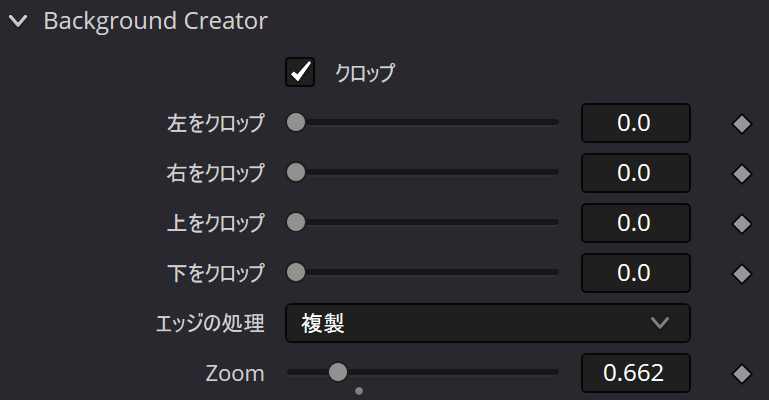
エッジ処理には以下の設定を選択することができます。
- 不透明度
- 反射
- ラップアラウンド
- 複製
例えば、複製を選択してクロップをいじると以下のように引き伸ばしたような表現になります。

複数のエフェクトを組み合わせて利用してみる
MagicAnimateV2では、通常のトランジションとは異なり複数のアニメーションを同時に適用することができます。
以下は、上記のアニメーションを複数同時に適用した場合の例になります。
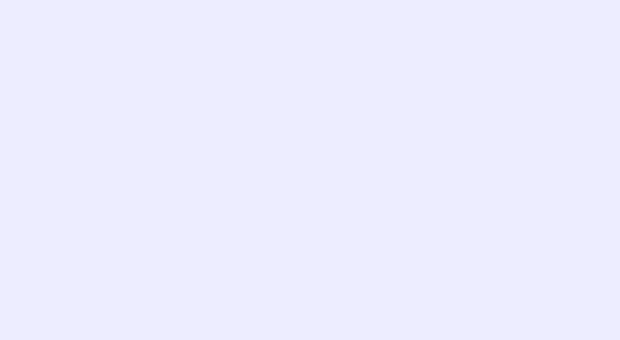
まとめ
「MagicAnimateV2」では以下の機能を利用することができました。
- Whip Control(トランジション)
- ZoomControl(トランジション)
- Spin Control(トランジション)
- Disolve Control(トランジション)
- Aspect Control(トランジション)
- Mid Animation Control(アニメーション)
- Background Createor(アニメーション)
「MagicAnimateV2」を利用することでいままで実装するのに手間だったアニメーションを一瞬で作成することができます。積極的に利用して、動画制作を時短しましょう!
今回の記事が、皆さんの動画技術向上に繋がると嬉しいです。
もしこの記事が気に入りましたら、ぜひテクリエイトへのブックマーク登録をして頂けると喜びます。
以上、おつかれさまでした!

