この記事ではiPadやiPhoneで利用できる、ホーム画面に付箋を貼ってメモできるウィジェットアプリ「StickyNote」について紹介します。
StickyNoteとは
「StickyNote」は、付箋タイプのメモアプリです。ホーム画面にウィジェットとして配置することができ、いつでもサッと確認できます。
アプリを起動すると、メモの入力画面が表示され、テキストや絵文字を入力することができます。無料版では3つまでメモを作成することができますが、有料のPro版(1000円)では制限なくメモを作成することができます。
ホーム画面に登録しておけば、いつでもすぐにメモをとることができます。「StickyNote」は、複数のメモを保存できるので、タスクやToDoリストとしても使うことができます。
「StickyNote」の便利な機能
「StickyNote」は下記の便利機能を持っています。
- 複数のメモを作成できます
- 「StickyNote」では、複数のメモを作成して管理することができます。これにより、仕事やプライベートなど、タスクを分けて管理することができます。
- メモにカラーを付けられます
- 「StickyNote」では、メモにカラーを付けることができます。これにより、メモを見やすくすることができます。また、カラーを使ってメモの種類を分けることもできます。
- 検索機能があります
- 「StickyNote」には検索機能があります。これにより、特定のメモを探すことができます。
付箋のメモをウィジェットで貼り付けると、以下のように表示することができるようになります。

StickyNoteの使い方
StickyNoteの使い方について紹介します。
基本的な使い方
- 「StickyNote」を開く: iPadのホーム画面から「StickyNote」アプリを開きます。
- メモを追加する: 「StickyNote」アプリ内で、新しいメモを追加するために「+」ボタンをタップします。
- メモを編集する: メモを編集するには、メモをタップして、編集したい内容を入力します。
- メモを保存する: 編集したメモを保存するには、「完了」をタップします。
- メモを削除する: メモを削除するには、メモを左にスワイプして、「削除」をタップします。

ウィジェットの作成
ウィジェットを作成するには、ホーム画面に長押しして、ウィジェットを選択します。
ウィジェットには3つのサイズが用意されており、スペースに合わせてサイズを選択することができます。

ウィジェット内のメモをタップすると、編集画面が表示されます。
ウィジェットを変更するには、変更したいメモを長押しして、ウィジェットを編集します。

ウィジェットの移動
ウィジェットを移動させるには、移動させたいウィジェットを長押しして、ホーム画面を編集をタップします。
任意の場所に配置したあと、配置を固定するにはホーム画面右上の「完了」をタップします。文字サイズや背景色もカスタマイズすることができます。
文字サイズの変更方法
文字サイズを変更するには、「StickyNote」アプリを開いて、メモの編集画面でカラーパレットアイコンを選択します。そして、「文字サイズ」を変更するで文字サイズを変更することができます。また、ここでフォントや太字などの設定を行うこともできます。
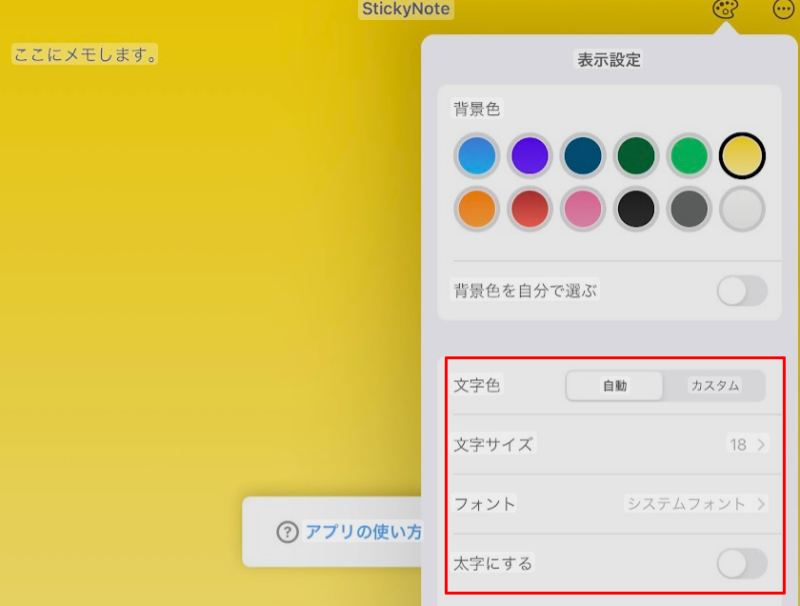
背景カラーの変更方法
背景カラーの変更方法をするには、「StickyNote」アプリを開いて、編集画面に入ります。
カラーパレットアイコンをタップし、「背景色」からカラーを変更することができます。また、背景色を自分で選ぶを選択すると、自作の色を設定することができます。

まとめ
「StickyNote」は、iPadを使っている人にはおすすめのアプリです。手軽にメモをとり、タスク管理もできるので、生産性の向上につながります。「StickyNote」を使って、効率的なタスク管理をしてみてください!


