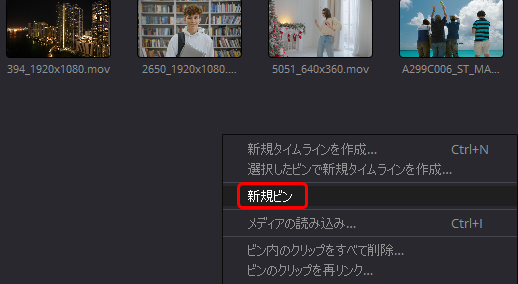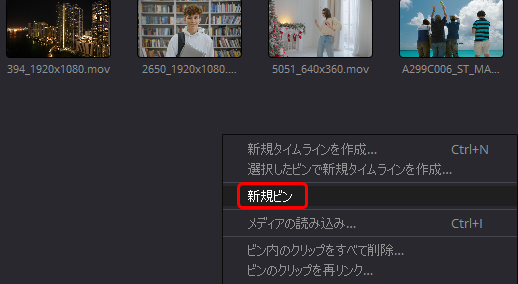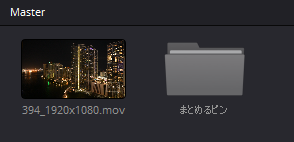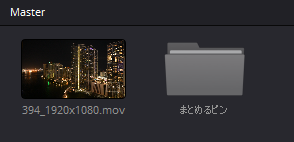動画素材を取り込むには、メディアプールに登録を行います。
読み込んだ動画素材はビン機能を使って整理しましょう。
DaVinci Resolveで読み込める素材は基本的に以下の素材になります。
- 動画ファイル
- 静止画
- 音楽ファイル
- 効果音 など
この記事は、無料版のDaVinci Resolve 18で作成していますが、他のバージョンでもほぼ同じ操作が可能です。
動画素材の読み込み方法
動画素材を読み込む場合、DaVinci Resolveの表示画面は「メディアページ」「カットページ」「エディット」ページなどメディアプールのタブからであればほとんどの画面から読み込むことができます。
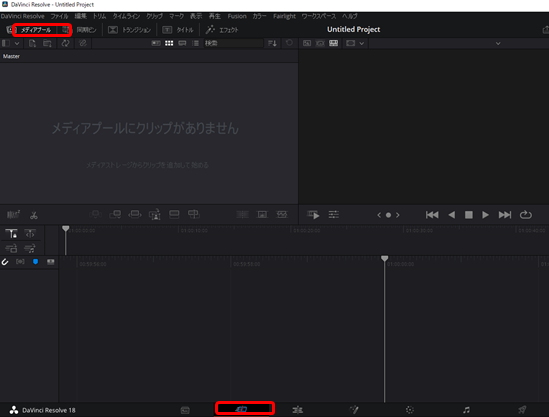
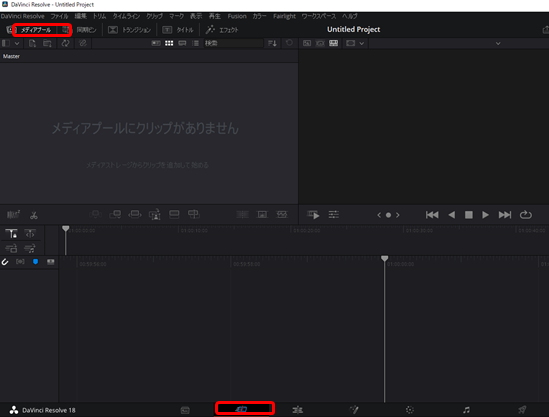
この記事では、カットページを例に紹介しますが、他のページでもほぼ同じ操作で動画素材の読み込みが可能です。
動画素材をDaVinci Resolveに読み込む方法は主に以下の3つの手法になります。
メディアファイルを指定して読み込む
素材ファイルを指定して読み込むには「メディアの読み込み」ボタンをクリックして、エクスプローラからファイルを選択して読み込みを行います。複数を同時に選択することも可能です。
同様に、「メニューバー>ファイル>Import File>メディアの読み込み… 」からでも読み込みが可能です。
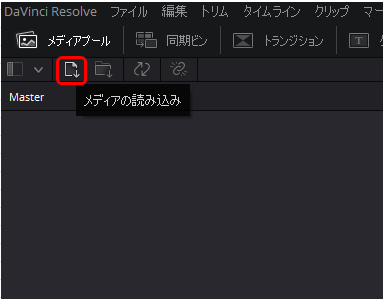
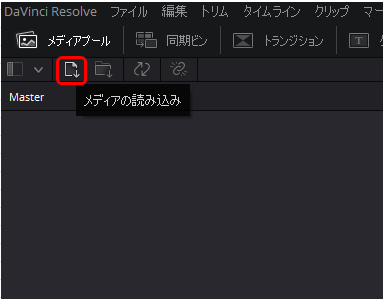
メディアフォルダを読み込む
フォルダを指定して読み込みを行う場合は、「メディアフォルダの読み込み」ボタンをクリックして、対象のフォルダをエクスプローラーから選択して読み込みを行います。
フォルダを指定するとフォルダの中身全てを読み込みます。


ドラッグアンドドロップで読み込む
メディアプールへエクスプローラーから動画素材ファイルをドラッグアンドドロップすることでもメディアファイルを読み込むことができます。
素材ファイルをメディアプールに読み込んでも、読み込んだファイルのアドレスを取得しているだけなので、ファイルの置かれている場所を移動させてしまうと読み込みができなくなるので注意しましょう。
プロジェクトフレームレートを変更しますか?と出る場合
動画を読み込んだ際に「プロジェクトフレームレートを変更しますか」とダイアログが表示される場合、プロジェクトのフレーム設定と、読み込んだ動画のフレーム設定が異なっています。


基本的に、変更をクリックすることで問題なく読み込むことができます。
もし、フレームレートをプロジェクトに対して事前に設定したい場合は、「ファイル>プロジェクト設定…>マスター設定>タイムラインフォーマット」の「タイムラインフレームレート」と「再生フレームレート」から設定できます。


動画素材のフレームレートに合わせると良いでしょう。
ビンでメディアプールを整理する
DaVinci Resolveでは、ビンというフォルダのような機能をもった箱を生成することができます。
関連のあるファイルなどをビンの中にまとめておくことでメディアプールを整理することができます。
ビンの生成手順はメディアプールで、右クリックから新規ビンを作成できます。
新規作成するとビンの名称を指定できます。ビンの名称を変更したい場合は、ビンを右クリックから
「ビンの名称を変更」から変更できます。
作成したビンに整理したいメディアファイルをドラッグアンドドロップすることでビンの中に格納できます。