先日「DaVinci Resolve for iPad」がリリースされましたので、基本的な使い方を紹介します。
「DaVinci Resolve for iPad」は、iPad用のフリーで高度な動画編集ソフトです。一部の機能は有料ですが、ほとんどの機能は無料で使用できます。そのため、無料でも十分に動画の編集ができます。また、初心者でも使いやすいように、簡単な動画編集に必要な機能を中心に実装されています。
iPad版の「DaVinci Resolve」は、カットページとカラーページの2つのページに分かれています。カットページでは、動画素材のカットやつなぎ、テロップやトランジションの追加などを行います。カラーページでは、高度な色調整ができます。この記事では、カットページの使い方を説明します。
※この記事はiPad Pro(2020)を使って作成しています。M1やM2チップ未搭載のiPadですが問題なくスムーズに操作できました。
DaVinci Resolve for iPadの入手
iPadが対応端末の場合、以下のリンクから無料で入手できます。

プロジェクトの作成
はじめに、新規プロジェクトを作成します。画面右下の「家」マークをタップして、プロジェクトと管理の画面を開きます。

新しいプロジェクトを作成する場合は、「新規プロジェクト」をタップしてプロジェクト名を入力し、「作成」をタップします。
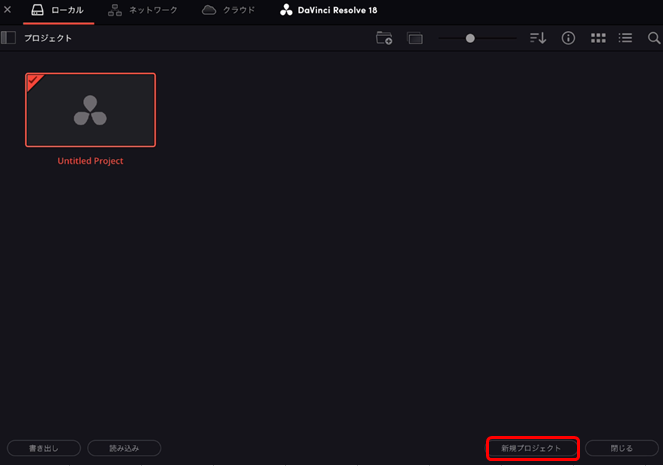
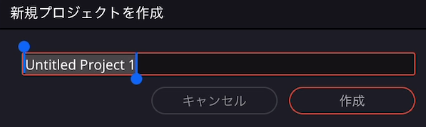
プロジェクトの環境設定をする
プロジェクトの環境設定を行います。
右下の「歯車」アイコンをタップすると、プロジェクト設定画面が開きます。

設定しておくとよい項目として、マスター設定内の解像度があります。作成したい動画のサイズに合わせて解像度を設定しましょう。

解像度が高くなるほど、編集する端末のスペックが高いものが必要になります。
動画素材の読み込み方
動画の素材を読み込みます。
画面左上の画面左上のMediaをタップすると、動画の素材を追加する画面が開きます。その下の左から2つめの下矢印のアイコンをタップします。すると、以下の読み込み方式が出てきますので、読み込みたい素材に合った読み込み方式を選択します。

| ImportMedia | ファイルを選択して読み込みます。 |
| ImportFolder | フォルダを選択して読み込みます。 |
| Import from Photos | 写真や動画のアプリから読み込みことができます。 |
ImportMediaを選択した場合、以下のようにiOSのファイル選択画面が開きますので、ここからファイルを選択します。

ファイルを選択して読み込むとMediaPoolにファイルが取り込まれます。
MediaPoolの動画をタップすると右のビューアーに読み込まれてプレビューを確認することができます。

タイムラインで動画編集する
DaVinci Resolveでは、動画編集を行うカットページの画面部分のことをタイムラインと言います。
素材を選択して、カットやトランジションの追加、テロップの挿入などを行っていきます。
MedeiaPoolから、動画素材をタイムラインへドラッグアンドドロップすると、編集領域に動画素材が展開されます。

動画素材のカット
動画素材をカットにするには、動画の端をタップしながら横にドラッグすることで、カットすることができます。
また、動画の途中に再生ヘッドをあわせて、そこでハサミマークをタップすることで、動画素材を分割することができます。

分割によって不要になった部分を削除するには、それをタップして選択した状態で左下のゴミ箱のバークをタップすると削除することができます。

音楽に関しても動画素材と同様の方法でタイムラインへの追加、カットができます。音楽の場合は、動画のタイムラインの下に表示されます。
進むと戻るのショートカット
画面左下の左矢印と右矢印は進むと戻るのショートカットです。処理を戻したい場合や進みたい場合にタップすることで戻ったり進んだりすることができます。

トランジションの追加
トランジションを利用すると、映像の切り替わるタイミングで特殊なエフェクトをかけながら、映像を切り替えることができます。
トランジションを追加するには、画面上のトランジションをタップし、トランジション一覧が表示されますので、気に入ったトランジションを動画素材の切り替わるタイミングのところへドラッグアンドドロップします。
ここでは「スムースカット」を選択しています。
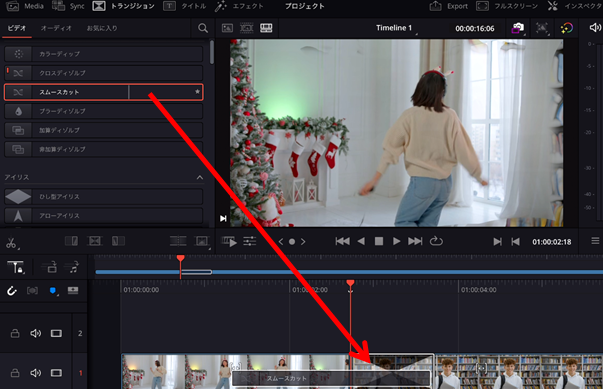
テロップ(テキスト)の追加
動画にテキストを追加するには、画面上のタイトルを選択します。色々なアニメーションのテキストが出てくるので気に入ったテキストを選択して、タイムラインにドラッグアンドドロップで追加します。テキストの確認はダブルタップすると、プレビュー画面で確認できます。
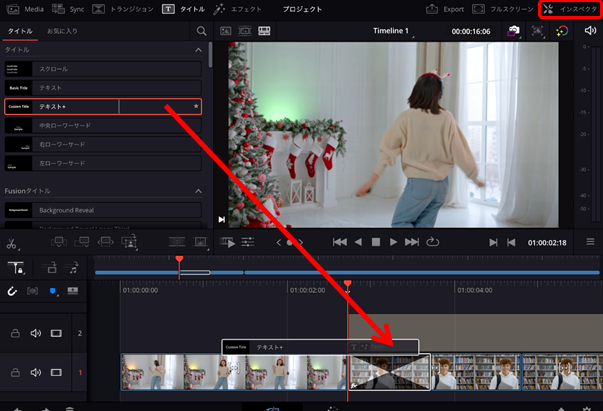
タイムラインに追加したら、それを選択した状態で、右上のインスペクタをタップして、テキストの内容を変更します。日本語を使用したい場合は「ヒラギノ角ゴシック」などの日本語対応のフォントを選択する必要があります。
テキストのインスペクタ内では、サイズや色の変更など色々な変更ができるので実際に触って試してみると良いでしょう。

インスペクタでは選択されている素材に対応した設定の変更が可能です。例えば動画素材であれば、サイズや回転角度などの変更が可能です。
動画の書き出し
動画の書き出しは、右上あたりにあるExportをタップします。色々なビデオコーデックなどが出てきますが、基本的にはH264 Masterを選択していて問題ありません。

書き出しをタップして、保存先を選択します。
保存先を選ぶ画面が出てくるので、保存先を選んで下の枠に保存したい名称を記入し、右上の保存をタップします。

これで完了です。保存先の動画ファイルを確認してみましょう。

まとめ
以上が、iPad版の「DaVinci Resolve」の使い方です。初めて使う方も、パソコン版を使っていた方も、直感的に使いやすいので、動画の編集をする際におすすめです。
また、iPad版で使い方を覚えてからパソコン版を使う時も利用しやすいので、どちらから初めても双方使えるようになるところがとてもいいところですね。
まだ公式からはiPad用の説明書のようなものは出ていませんが、より詳しい使い方を知りたい方は、パソコン用のDaVinci Resolve使い方を参考にすると、同じことができる機能もあると思います。
このサイトでもいくつか紹介していますので参考にしてみて下さい。

