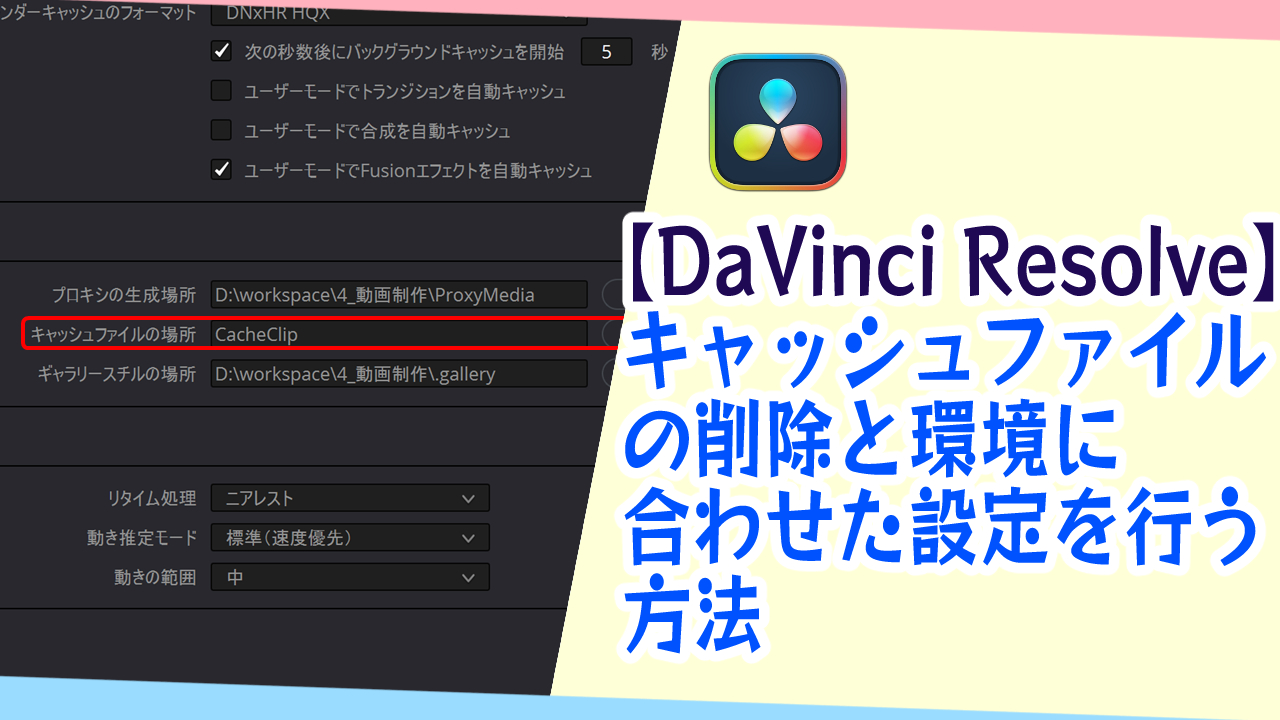今回のテーマは「キャッシュファイルの削除と環境に合わせた設定を行う方法」です。
DaVinci Resolveを長い間利用しているとどんどんキャッシュが溜まっていき気づいたらものすごい量の容量をキャッシュが締めているということがあります。
そのため、定期的にキャッシュの状況を確認して状況に応じて削除してやるという処理が大事になってきます。
また、パソコンのスペックによっては、プレビュー作成時にものすごく動作が重くなるということを経験した方も多いと思います。キャッシュの設定を変更することでこれを軽減させることができますのでこれも併せて紹介します。
キャッシュを削除する方法
プロジェクトからそのプロジェクトのキャッシュだけを消す方法
プロジェクトからそのプロジェクトのキャッシュだけを削除するには、DaVinci Resolveで適当なプロジェクトを立ち上げます。
「再生>レンダーキャッシュ削除」へ移動し、「すべて」、「使用されていないもの」、「選択したクリップ」が選択できますので、削除したいキャッシュを選んで削除することができます。

キャッシュを削除しても、次に編集する際に再度作成されますので、再編集時の初期に重くなること以外特に問題になりません。一度完成したプロジェクトのキャッシュは定期的に削除するようにしましょう。
ブラウザからキャッシュを削除する方法
ブラウザからキャッシュを削除する場合、まとめてキャッシュ削除することが可能です。
まず、適当なプロジェクトを開いて、キャッシュの保存先を確認します。
「ファイル>プロジェクト設定」からマスター設定を開きます。
少し下の方へスクロールすると、作業フォルダーという高項目が出てきます。
このキャッシュファイルの場所というフォルダにキャッシュが入っています。特に設定していない場合は、動画を保存しているフォルダと同じ場所にあります。上下のプロキシの生成場所などがそこにあたるので、この例でいうと”D:\workspace\4_動画制作\”に「CacheClip」があります。


最近はあまり大きな動画編集はしていなかったのですが、それでも9GBもとられていました。このフォルダの中身を削除することでキャッシュを削除できます。

プロキシモードでプレビューの解像度を下げて軽くする
プロキシモードの設定を行うことで、プレビューのレンダリング時に画質を下げてレンダリング時間を抑え、PCへの負荷を低減させることができます。
※最終的な書き出しには影響しません
| オフ | プロキシモードをオフにする |
| Half Resolution | 1/2に設定する |
| Quarter Resolution | 1/4に設定する |

まとめ
今回、キャッシュを削除する方法と、プロキシモードの紹介を行いました。
少し設定を見直すだけでDaVinci Resolveを快適に利用できるようになりますので、色々設定を見直してみると作業効率が上がるかもしれません。
今回の記事が、あなたの動画編集効率向上につながると嬉しいです。
以上、おつかれさまでした!