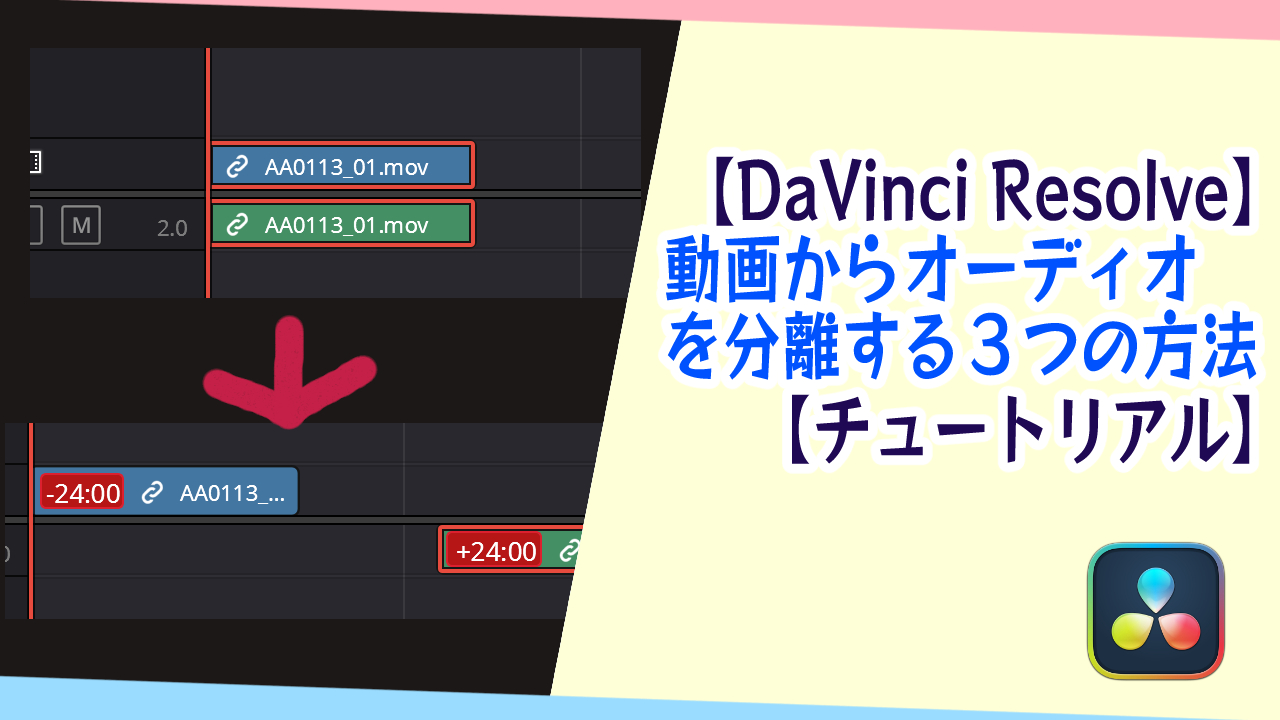今回のテーマは、「動画とオーディオを分離する3つの方法」です。
動画をオーディオに読み込んだ際、動画と音が同時に動いてしまうので、音声は分離することができないと思っている方がいるのではないでしょうか?
実は、動画とオーディオは簡単に切り離すことができます。
今回は切り離す方法を3つ紹介します。
メディアページでオーディオを抽出する方法
メディアページでメディアストレージに切り離したい動画のあるフォルダを読み込みます。

オーディオを切り離したい動画で右クリックして、「オーディオを抽出」をクリックします。

すると元の動画はそのままに、オーディオだけのファイルを別ファイルで抽出することができます。

この方法を用いると、オーディオをファイルを物理的に切り離すことができます。
エディットページでリンクを分離する方法
動画をエディットページのタイムラインに読み込みます。
タイムラインに読み込んだあとで、ツールバーの「リンク選択」をクリックしてオフにすることで、動画とオーディオを別々に操作できるようになります。
※「Ctrl+Shift+L」でショートカットすることもできます。
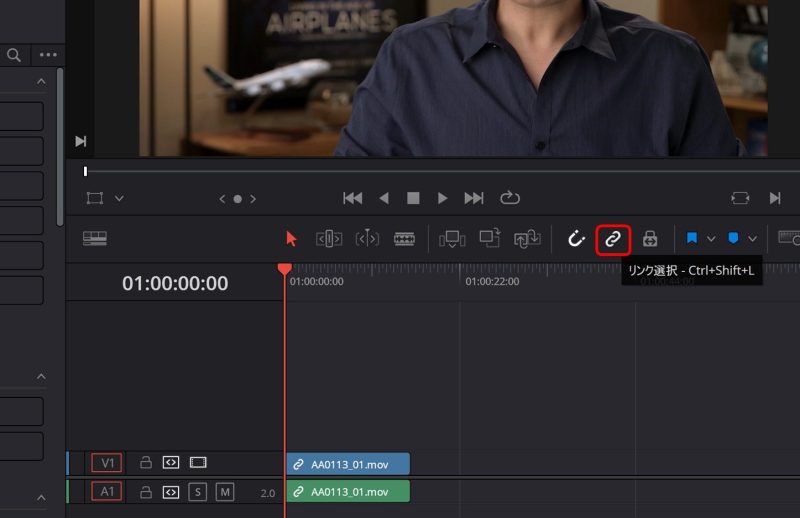
リンクをオフにした場外だと、ドラッグして再生位置を切り離すことができます。

また、動画かオーディオどちらかだけを削除することも可能です。

リンクをオンオフして動画だけを切り離すことができました。
タイムライン挿入時に動画とオーディオを切り離す方法
メディアプールからタイムラインに挿入する際には、簡単に切り離すことができます。
動画だけを切り離す ~ Altを押しながら
動画だけを挿入したい場合、キーボードのAltを押しながら、メディアプールからタイムラインにドラッグすると動画だけを挿入することができます。

オーディオだけを切り離す ~ Shiftを押しながら
オーディオだけを挿入したい場合、キーボードのShiftを押しながら、メディアプールからタイムラインにドラッグするとオーディオだけを挿入することができます。

オーディオだけを切り離すことができました。
まとめ
今回、「動画とオーディオを分離する3つの方法」を紹介しました。
- メディアページでオーディオを抽出する方法
- エディットページでリンクを分離する方法
- タイムライン挿入時に動画とオーディオを切り離す方法
各々の分離方法を使い分けることで、そのときにやりたいことにあった動画とオーディオの分離を効率的に行うことができます。
動画とオーディオの分離をしたいときにはぜひこの3つの方法を思い出して見て下さい。
今回の記事が、あなたの動画技術向上につながると嬉しいです。
テクリエイトでは、動画編集に役立つ情報を日々発信しております。もしこの記事・このサイトが気に入ったという方は、ぜひブックマーク登録をして頂けると嬉しいです。
以上、おつかれさまでした!