今回紹介する時短テクニックは、「複合クリップ」です。
複合クリップは、タイムラインを整理するのに役立つ機能でを利用することで、編集をより早く行うことができます。
複数のクリップを素早く簡単にアニメーションでき、非常にわずかな労力で効果を適用することができます。
複合クリップの効果と利用方法
複合クリップの効果
複合クリップ(Compound Clip)とはタイムライン上の箱のようなもので、複数のクリップを一括管理できます。
複合クリップの利用方法
例えば以下のようなタイムライン、 無地の背景と画像、文字があるとします。
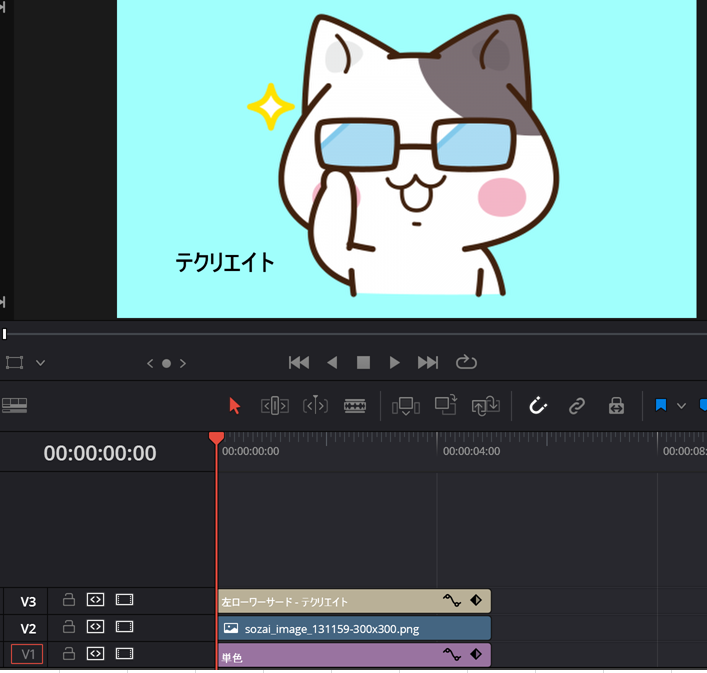
これらを移動させたい場合は、これらをすべて選択して移動させる必要がありますが、代わりに複合クリップに変換して移動を行ってみます。
複合クリップの作成
全てをドラッグ選択し、右クリップから「新規複合クリップ…」を選択します。
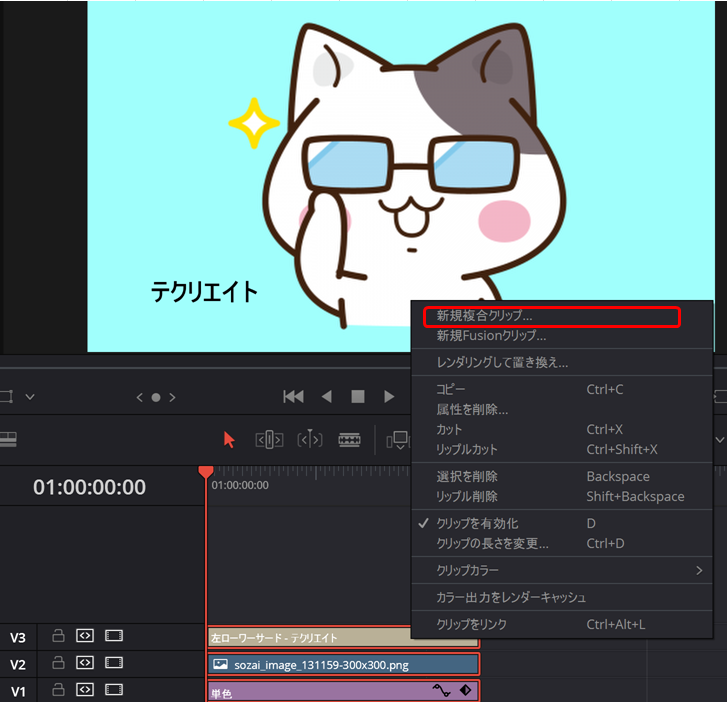
複合クリップの名称をを求められるので適当な名称を付けます。
ここではデフォルトで表示される名称で進みます。

タイムラインに作成した複合クリップが表示され、メディアプール内にもこの複合クリップが追加されます。
複合クリップしたことで好きな場所に簡単に移動させることができます。
また、複合クリップはタイムラインから削除しても、メディアプールに残っているため、いつでもドラッグアンドドロップでタイムラインに置くことができます。
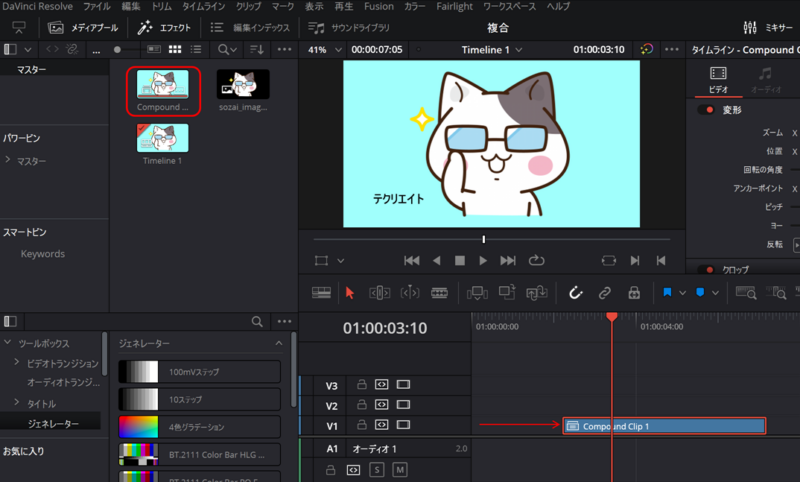
複合クリップの修正
一度作成した複合クリップはいつでも修正可能です。
複合クリップを開くことで中身のみをタイムライン上で修正することができます。
開き方は、右クリックから、「タイムラインで開く」をクリックします。

イメージを追加したり、サイズを変更したりということが簡単に行えます。
複合クリップの活用
複合クリップにすることでまとめて適応できることの例として、以下ような効果を一括で適応することができます。
- インスペクターの変更
- エフェクト効果
- トランジション効果
- カラーディングの変更
- フュージョンの適応
複合クリップを元に戻す方法
もとに戻したい場合は、
複合クリップの上で右クリックから「ここで展開」>「クリップのみ使用」を選択することで、複合クリップをタイムライン上に展開し直すことができます。
展開した場合でも、複合クリップはメディアプールにそのままの状態で残るため再利用が可能です。
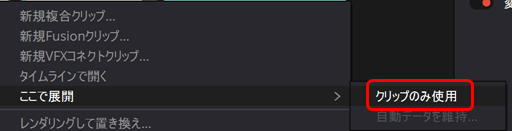
複合クリップを活用したテクニック
動画とタイマーの速度変更
動画とタイマー(Text+にて作成)を複合クリップにしスピードを変更した場合、タイマーの速度も同時に変更することができます。

複数のトランジションを同時に適用する
複合クリップを応用すると複数のトランジションを同じ位置で同時に適応することができます。
手順は以下の通りです。
①トランジションを適応したい映像にトランジションを適用します。
②トランジションの中央の位置に再生ヘッドを合わせます。

③対象の動画データを選択し、複合クリップにします。
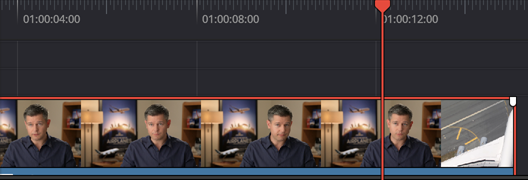
④再生ヘッドをそのままの位置で、ctrl+bでカットします。
⑤この位置に別のトランジションを適用します。
⑥ 他のトランジションを追加したい場合は、3に戻ります。
これを繰り返すことで複数のトランジションを同時に適応させることができます。
複合クリップの欠点
複合クリップは非常にメリットが多いですが、以下のような欠点もあります。
- パワービンに保存することができないため他プロジェクトで流用することができません。
- 画面外を超えた部分に関しては、複合クリップにした場合、超えている部分は常にカットされた状態になります。
以上、複合クリップの紹介でした。
今回の記事が、皆さんの助けになると嬉しいです。
もしこの記事が気に入りましたら、ぜひテクリエイトへのブックマーク登録をして頂けると喜びます。
以上、おつかれさまでした!

